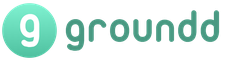Работа с маски във Photoshop. Бърза маска във Photoshop Къде е бързата маска във Photoshop
Сега ще говорим за режима "Бърза маска". Ще говорим за този режим като независим инструмент за създаване и коригиране на избрани области. Те просто го използват, когато няма време да бързат с други инструменти, например писалката ( Химилка)или ласо ( ласо). И още повече, че няма време да губите време за създанието на алфа канала, но е необходимо да отделите обекта от сложния фон. Но не всяко изображение е подходящо за избор само с бърза маска. Например, косми, животинска козина или клони на дървета не могат да бъдат подчертани само с една Quick Mask. Това изисква различен подход. Но това е съвсем отделна тема, за която, разбира се, ще говорим по-късно.
И така, графикът Бърза маскаРаботи само в сивата скала и за това трябва да запомните един прост закон: ЧЕРНИЯТ ЦВЯТ СКРИВА КАРТИНАТА ПОД МАСКАТА, А БЕЛИЯТ РАЗКРИВА. Съответно онези области в изображението, които са боядисани в лъчисто червено (цвят на маската по подразбиране), не се осветяват, а тези, които остават неоцветени, се осветяват.
Но да преминем от думи към дела.
Отворете изображението във Photoshop.
Както можете да видите, атмосферата тук е разнородна, а самият обект е „Зелен клен, издълбан лист“. Генерирането на контура ще отнеме много време. Вие също ще трябва да се занимавате с каналите. Затова натиснете клавиша Q, за да влезете в режима Бърза маска, или
Натисни бутона Редактиране в режим Quick Mask Mmode. Сега нека увеличим нашето изображение, за да улесним обработката на краищата ( CTRL +”+”), вземете твърда четка ( четка)черно, с размер 15-20 пиксела и започнете да скицирате около ръба на листа.

Както вече казах, оцветяването, с което маската оцветява изображението по подразбиране, е червено и, ако вашето изображение също има рубин, това ще попречи на работата. Вие
Няма да можете лесно да видите какво е скрито под маската и какво не. Следователно трябва да изберете цвят, който не е в изображението, например сапфир или розово. За да направите това, отворете раздела Канали ( Канали)и щракнете двукратно върху иконата на долния слой със същото име Quick Mask: 
Отваря се диалоговият прозорец Опции за бърза маска, който ви позволява да промените цвета и
прозрачност на маската: 
Настройваме маската и продължаваме да скицираме, докато напълно обиколим обекта по контура:

Днес ще увеличим размера на четката и ще рисуваме останалата част:

Излизаме от режим Бърза маска по същия начин, както влязохме, т.е. натискаме клавиша Q В резултат на това получаваме селекция от кръга на обекта, тъй като той е защитен от селекция. И трябва да изберем самия обект. За да направите това, обърнете селекцията с помощта на клавишите CTRL +SHIFT +Iи вземете селекция от нашия кленов лист: 
Сега можете да го поставите върху непознат фон или обратното, да поставите нов фон в този документ, като запазите избраната област като алфа канал, така че да можете да редактирате елемента на новия фон. Но в този случай ние не обръщаме избраната област, а я оставяме такава, каквато е. Запазете избора като канал по-късно в менюто Избор/Запазване на селекцията. IN
В прозореца, който се показва, напишете името на новия канал (не е нужно да го зачертавате, тогава програмата ще запази селекцията като Alpha канал) и щракнете върху OK: 
Новият канал ще бъде последният в раздела Канали:

Днес отваряме друга рисунка във Photoshop, например тази: 
Избор на инструмент Ходи свободно плъзнете мишката до
изображение на листа. Силуетът беше вмъкнат като нов слой, покриващ нашия лист. Няма проблем, веднага ще го поправим. В менюто Изборизберете Изтегляне избрана област (зареждане на селекция)и изберете вашия нов канал като селекция (моят се нарича Leaf). Сега в долната част на палитрата със слоеве щракнете върху бутона Добавяне слой маска (Edd слой маска)
и виж какво стана:

Ако смятате, че ръбовете на даден обект са изключително остри, можете да ги замъглите с филтър Размазване по Гаусс много малък радиус. В този случай филтърът се прилага към маската, а не към изображението. Преди да приложите филтъра, уверете се, че маската на слоя е активна, след което изображението е в рамка:

Единственият недостатък на този метод за комбиниране на изображения е, че вече не е възможно да се променят размерът и позицията на изрязания обект. Можете свободно да промените фона на предишната си снимка. За да можете да направите и двете, и отново да „умножите“ обекта, след като създадете селекция, свободно го копирайте в нов слой, като използвате клавишите CTRL +Jили на непознат
документ чрез менюто Редактиране/Копиране (Редактиране/Копиране) Редактиране/Поставяне (Редактиране/Поставяне)и след това правете каквото искате с вашия обект, намалявайте го, дублирайте го, поставяйте го на различни места и т.н. 
Преди да разгледаме най-добрия начин за омекотяване на ръбове, нека набързо да разгледаме стандартния инструмент за оформяне на ръбове на Photoshop. Отидете в раздела на главното меню Selection --> Modification --> Feathering (Select --> Modify --> Feather). Това действие отваря диалоговия прозорец на инструмента, където можете да въведете стойност на радиуса на перото в пиксели:
Всичко това е много добре, но възниква проблемът: как да разбера точната стойност за въвеждане на този радиус? Но ми трябва точно точната стойност, защото... Ще създам плавен преход между избраната област и белия фон под нея.
Всичко, което мога да направя в този случай, е да избера стойността на случаен принцип. Като начало ще въведа стойност от 30 пиксела, тази стойност не е нищо повече от мое предположение.
За да приложите действието за разпръскване, натиснете бутона OK и погледнете прозореца на работния документ. Какво се промени там? На практика нищо, с изключение на факта, че овалът е станал малко по-малък:

Всъщност перушината сега се появява на границата на избраната област, но стандартната „следа на мравка“ на Photoshop просто не показва това.
Причината е, че рамката се показва само около пиксели, които са избрани поне 50%. И така, Photoshop ни казва нещо като: " Най-много, което мога да ви кажа е, че всеки от пикселите, които са в рамките на контура за избор, е избран повече от 50%. Исках да дам повече информация, но съжалявам, не мога, защото съм в затруднение".
За да имате веднага визуална информация за засенчването на ръба на избраната област, ви е необходим инструментът Quick Mask.
Използване на бързата маска
За да отмените оформянето на краищата, натиснете Ctrl+Z и стартирайте инструмента Quick Mask, иконата му се намира в долната част на лентата с инструменти. Едно натискане ни превключва в режим на бърза маска, второ натискане ни превключва обратно в нормален режим. Има и друг начин за влизане в режим "Бърза маска", това е чрез натискане на клавиша "Q" на клавиатурата:
Така че щракнете върху иконата, за да превключите към този режим и вижте, че неизбраната област на изображението е маркирана в червено. С други думи, области от изображението, които не са включени в избраната област подчертаночервено, а областите от изображението, които са включени в селекцията, са не е подчертано. Можем да видим това перфектно в прозореца на работния документ:

Режимът Quick Mask не ни позволява просто да видим избора си. Освен това ви позволява да редактирате селекцията по начини, които не са възможни със стандартните инструменти за селекция. Например, можете да приложите всеки от филтрите за смесване на Photoshop!
В този момент преходът между избрани и неизбрани области е остър, което означава, че имаме остри ръбове на областите. За да ги размажа, използвам филтъра Gaussian Blur.
За да го активирате, отидете в раздела на главното меню Filter --> Blur --> Gaussian Blur (Филтър --> Blur --> Gaussian Blur). Ще се отвори диалогов прозорец за филтриране, преместете плъзгача на радиуса в него и наблюдавайте промените в прозореца на работния документ. Когато започнете да местите плъзгача, ще видите, че краищата на бързата маска започват да омекват. Колкото повече плъзгате плъзгача на радиуса, толкова по-замъглени ще бъдат краищата. Вече няма нужда да гадаем какво се случва с ръбовете, виждаме го в реално време, докато движим плъзгача. На фигурата съм дал пример за две стойности на радиуса на размазване. Сега мога ясно да видя, че в моя случай оптималният радиус е 25 пиксела:

След като изберете оптималната стойност на радиуса, щракнете върху OK в работния прозорец на филтъра. И за да приложите действието „Бърза маска“, щракнете върху иконата му в долната част на лентата с инструменти или натиснете клавиша „Q“.
Това действие ни връща към нашия стандартен дисплей за избор, който отново не показва признаци на замъгляване на ръба:

Но всъщност имаме всичко готово. Единственият оставащ проблем е, че в момента имаме избрана грешна част от изображението. Имаме нужда от външен, но вътрешният е избран. Нека ги разменим (инвертираме) с натискане на клавишната комбинация Ctrl+Shift+I.
Сега трябва да изтрием избраната област, в момента тя е частта от изображението извън контура. За да направите това, натиснете клавиша Delete. Да погледнем снимката:

Почти готово. Всичко, което остава, е да премахнете „бягащите мравки“, направете това, натиснете Ctrl+D. Е, това е всичко, получихме крайния резултат:

Добре дошли в Арттайм, днес искам да говоря за такъв полезен инструмент като бърза маска. Това е друг урок за това как да изрежете обект във Photoshop.
Бързата маска е страхотен инструмент за тази цел и още повече, следващия път ще пиша за други възможности, така че не я пропускайте 😉
Изрязване на предмет с бърза маска
Първо, имаме нужда от самия инструмент бърза маска. Намира се в лентата с бързи инструменти най-долу, включете го или просто щракнете върху „ Q“.

Номерът е, че за „Изрязване“ ще използваме обикновена твърда черна четка. И за да изтриете маската, просто изберете „ Eraser". И така, нека погледнем:

Лично аз очертавам от средата, но вие можете да рисувате и отвън, както ви е по-удобно. За да улесните работата, използвайте малка четка, за да следвате очертанията на обекта, който искате да подчертаете, и след това използвайте по-голяма четка, за да рисувате свободно вътрешността.

След като сте боядисали напълно желаната област, щракнете отново върху „Инструмент“. Бърза маска" или бутона " Q" Ще се появи подчертана пунктирана линия.
Ако сте рисували от средата, като мен, тогава линията за избор трябва да бъде „Обръщане“. Как да направите това е перфектно показано на екранната снимка по-долу. Или просто натиснете клавишната комбинация Ctrl+Shift+I.

Това е необходимо, така че изрязването да не е около героя, а обратното.
Всичко, което остава, е да изрежете или копирате героя на нов слой.

Нека да преминем към дебата
Ще се постарая да не бъда многословен и ще започна с това, че въпросът с армията е решен, засега 🙂 Да, и дипломната си работа защитих успешно – получих 4! Леле, не напразно реших да го прочета ден преди крайния срок
И, разбира се, време е за състезание! Имам идеи, но все още се съмнявам... Трябва добре да обмисля всички плюсове и минуси и да се заема с работата. Така че останете на линия.
Късмет!
Сега можете да помислите за по-професионален инструмент за работа с избрани зони - маски. Градиентни маски.
Вече сме доста запознати със селекциите и сме се научили как да работим с избрани области. Сега можете да помислите за по-професионален инструмент за работа с избрани зони - маски. Защо изобщо са необходими маски? Наистина ли инструментите за подбор, които проучихме, не могат да направят нещо? Факт е, че всички обсъдени по-рано методи ви позволяват да избирате области с произволна форма, но никой от тях не може да вземе предвид разликите в нивата на фокусиране. Несъмнено сте виждали колажи, в които един обем плавно прелива в друг. Именно с помощта на маски се създават такива преходни ефекти. В допълнение, маските ви позволяват да изберете произволна област или да коригирате съществуваща. Нека се запознаем с най-интересния и мощен инструмент Photoshop.
Същността на маските е следната: ако една част от изображението е избрана и можем да работим само с нея, тогава останалата част от изображението се нарича маскирана, т.е. покрит с маска. Маската може да се сравни с черната хартия, която фотографите използват, за да покрият част от фотохартията, когато отпечатват снимки. Това се прави така, че светлината от уголемителя да попада само в определени области на хартията и да не засяга онези области, които фотографът е покрил с черна хартия. Маската може да бъде схематично представена по следния начин.
 - Това е схема за избор, представена в сива скала. при което:
- Това е схема за избор, представена в сива скала. при което:
- Избраните области се показват в бяло.
- Неизбраните области се показват в черно.
- Частично избраните области се появяват в нюанси на сивото. Колкото повече е избрана една област, толкова по-светла е нейната маска. Съответно почти неизбраните области са представени в тъмно сиво.
Бърза маска- Изглед за избор, в който избраните области запазват оригиналния си цвят, а неизбраните области се покриват с полупрозрачна, плътна цветна маска. По подразбиране е червен.
Би било логично да предположим, че ако можем да посочим избраната област, тогава можем да посочим и маскираната област. Във Photoshop можете буквално да нарисувате маска, като използвате всеки инструмент за рисуване. Много често маската е незаменим инструмент за подчертаване. Вижте снимката. Дори инструментите Magnetic Lasso и Magic Wand ще полудеят, ако ги принудите да изберат бяла фигура на бял фон. Предлагам да използвате маска, за да подчертаете фигурата на момичето в документа  снимка.jpg . За да направите това, трябва да направите следното:
снимка.jpg . За да направите това, трябва да направите следното:


Възниква въпросът: защо направихме всичко това, ако в крайна сметка беше избрано всичко освен необходимото? Тогава, сега е достатъчно да обърнете селекцията с командата Обратноменю Изберете, така че фигурата на момичето да бъде избрана. Бих искал да отбележа, че маските са най-краткият начин за решаване на сложни проблеми с избора на области като този.
Цветът и прозрачността на създадената маска могат да се регулират по ваша преценка. За да конфигурирате тези параметри, просто щракнете двукратно върху бутона, за да превключите в режим на бърза маска.  Настройките на маската са предоставени единствено за ваше удобство. Цветът, който използвате за маркиране на маскираната област, не влияе на изображението и прозрачността се променя само за да можете да видите какво покривате с маската. Нека да разгледаме действието на превключвателите в секцията Цвят Показва(цветна индикация). По подразбиране червеното показва маскираната област. Това съответства на превключвателя Маскирани зони(маскирана зона). Ако искате цветът да обозначава маркираната област, поставете отметка в квадратчето на (избрана област). Отново, това е въпрос на лични навици и удобство. Нека разгледаме тази настройка с пример. Изберете правоъгълна област на всяко изображение. Превключете към режим на бърза маска, като натиснете или щракнете върху съответната икона в палитрата с инструменти. В прозореца на документа ще се появи приблизително следната картина:
Настройките на маската са предоставени единствено за ваше удобство. Цветът, който използвате за маркиране на маскираната област, не влияе на изображението и прозрачността се променя само за да можете да видите какво покривате с маската. Нека да разгледаме действието на превключвателите в секцията Цвят Показва(цветна индикация). По подразбиране червеното показва маскираната област. Това съответства на превключвателя Маскирани зони(маскирана зона). Ако искате цветът да обозначава маркираната област, поставете отметка в квадратчето на (избрана област). Отново, това е въпрос на лични навици и удобство. Нека разгледаме тази настройка с пример. Изберете правоъгълна област на всяко изображение. Превключете към режим на бърза маска, като натиснете или щракнете върху съответната икона в палитрата с инструменти. В прозореца на документа ще се появи приблизително следната картина:  Щракнете двукратно върху иконата, за да превключите в режим на бърза маска. В диалоговия прозорец Настройки за бърза маска, който се появява, превключете секцията Индикация на цвета на . Картината незабавно ще се промени и ще видите следното:
Щракнете двукратно върху иконата, за да превключите в режим на бърза маска. В диалоговия прозорец Настройки за бърза маска, който се появява, превключете секцията Индикация на цвета на . Картината незабавно ще се промени и ще видите следното:  Обърнете внимание на иконата за превключване към режим на бърза маска. В зависимост от настройката, той променя външния си вид, показвайки коя настройка е активирана в момента. Още веднъж настойчиво ви обръщам внимание, че маска и селекция (маскирана област и избрана област) са двете страни на една и съща монета. Всички области, които не са избрани, са маскирани, а всички немаскирани области са избрани. Настройките, обсъдени по-горе, са единствено за ваше удобство.
Обърнете внимание на иконата за превключване към режим на бърза маска. В зависимост от настройката, той променя външния си вид, показвайки коя настройка е активирана в момента. Още веднъж настойчиво ви обръщам внимание, че маска и селекция (маскирана област и избрана област) са двете страни на една и съща монета. Всички области, които не са избрани, са маскирани, а всички немаскирани области са избрани. Настройките, обсъдени по-горе, са единствено за ваше удобство.
Моля, имайте предвид, че маската е нарисувана в черно и изтрита с бяло или гумичка. Всички други цветове в режим на бърза маска се показват като сива скала (в зависимост от тяхната яркост). Интересен аспект е, че колкото по-светъл е цветът (в сивата скала), толкова по-прозрачна ще бъде избраната област. Прозрачността също ще бъде специална, а именно същата като при изпълнение на командата Feather. Уверете се в това, както следва.
Градиентни маски.
Нека се опитаме да се запознаем с принципа на създаване на градиентни маски. Както беше обсъдено по-горе, маската може да добави прозрачност към избрана област. Нека използваме това, за да създадем красив ефект, наречен градиентна маска. Смисълът на това действие се крие във възможността за създаване на маска с всеки инструмент за рисуване и в особеностите на интерпретирането на сивия цвят, който изпълва маската, като полупрозрачен. С други думи, едно изображение ще бъде насложено върху друго с градиентна прозрачност. Нека направим подготвителната работа с чертежа. Според моя план трябва да създам мираж под формата на глава на орел, разтваряща се в облаците. Сега нека да преминем към втория документ и да се опитаме да изберем главата на орела не просто така, а чрез градиентна маска. За това: 

В долния десен ъгъл поставих част от изображението Flower.psd от папката Samples. Тази част също избледнява на заден план по градиентен начин. За да създам този ефект, запълних бърза маска с линеен градиент.
Малко изображение и . След това отидете на фоновия слой и го обезцветете с помощта на менюто Изображение - Корекции - Обезцветяване . Тази команда няма параметри, а просто прави изображението черно-бяло. За да проверите това, можете да изключите горния слой и да погледнете фоновия слой.
Сега изберете горния слой и изберете инструмента за избор Правоъгълна площ . Изберете някоя значителна част от изображението. След това в палитрата със слоеве щракнете върху иконата Добавете слой маска . Тази икона се намира в долната част на палитрата и изглежда като бял кръг в сив правоъгълник. Щракнете върху иконата и друга икона се появява пред името на слоя. В тази икона избраната област е маркирана в бяло. За да видите изображението на маската, натиснете клавиша Alt, и докато го държите, щракнете върху тази икона. Ще видите, че маската е черно-бяла. В бялата област ще видите горния слой, в черната зона ще видите долния слой.
 Самото изображение на маската е скрито в допълнителния канал. Можете да го видите, ако отворите палитрата на каналите. Каналът се нарича маскиращ канал или алфа канал. Можете да извършвате някои действия с този канал, например да замъглите краищата на бялата област. Маркирайте канал и изберете от менюто Филтър - Размазване - Размазване по Гаус
. Ръбовете на цветната зона в изображението вече няма да са толкова остри. И ако погледнете отново маската, като щракнете върху иконата й на маска в палитрата със слоеве и в същото време щракнете върху Alt, тогава ще видите, че в краищата на белия цвят се е появил сив цвят. Сивият цвят в маската прави горния слой полупрозрачен. Колкото по-тъмен е цветът, толкова по-прозрачен е слоят.
Самото изображение на маската е скрито в допълнителния канал. Можете да го видите, ако отворите палитрата на каналите. Каналът се нарича маскиращ канал или алфа канал. Можете да извършвате някои действия с този канал, например да замъглите краищата на бялата област. Маркирайте канал и изберете от менюто Филтър - Размазване - Размазване по Гаус
. Ръбовете на цветната зона в изображението вече няма да са толкова остри. И ако погледнете отново маската, като щракнете върху иконата й на маска в палитрата със слоеве и в същото време щракнете върху Alt, тогава ще видите, че в краищата на белия цвят се е появил сив цвят. Сивият цвят в маската прави горния слой полупрозрачен. Колкото по-тъмен е цветът, толкова по-прозрачен е слоят.
Сега отменете Gaussian blur чрез менюто Редактиране - Отказ така че краищата на цветната област в изображението да станат ясни отново. Нека сега направим рамка.
Кликнете два пъти вдясно от името на слоя, за да отворите прозореца Стил на слоя. Изберете предмет Удари започнете да го редактирате. Изберете бял цвят на щриха. Направете границите по-дебели и направете позицията отвътре, така че ъглите да са остри. Също така изберете Сянкаи настройте параметрите му, например осветление 135 градуса, размер 20 и отместване 40.
Сега изберете фоновия слой, отидете на Изображение - Настройки - Яркост/Контраст и увеличете яркостта.
Ще се получи доста интересна картина. Остава само да обедините всички слоеве в един, като щракнете с десния бутон върху името на слоя и изберете командата Flatten. И запазете изображението във формат JPG.
Бърза маска във Photoshop
Това е режим на работа, към който можете да превключите, като щракнете върху съответната икона в долната част на лентата с инструменти. Иконата изглежда като бял кръг върху сив правоъгълник. Можете също да натиснете клавиша Q, което е превключване между нормален режим и режим на бърза маска.
Изберете всяка област от изображението в нормален режим и превключете към режим на бърза маска. Това, което не е включено в избраната област, се запълва с полупрозрачен червен цвят. Това е режимът по подразбиране за бързата маска във Photoshop. За да промените режима, щракнете двукратно върху иконата за бърза маска и в диалоговия прозорец, който се показва, променете настройките на някои други, например направете параметъра Показване на маркираните области в цвят .
Чрез иконата за бърза маска в лентата с инструменти можете да определите какво ще скрие маската - текущия слой в избраните области или неизбраните. Ако кръгът е сив на бял фон, маската ще скрие избраните области; ако кръгът е бял на сив фон, маската ще скрие неизбраните области. В зависимост от вашите нужди ще използвате режима, от който се нуждаете.
Точно както при маската, когато превключите в режим на бърза маска, в палитрата на каналите ще се появи алфа канал.

Сега отменете режима на бърза маска, премахнете селекцията, изберете инструмент Четкаи задайте цветовете в палитрата на слоевете на черно и бяло. След това щракнете двукратно върху иконата за бърза маска и изберете Показване на избраните области в цвят в диалоговия прозорец. Активирайте режима на бърза маска. Сега опитайте да рисувате с черна четка. Вместо черно ще видите червено – цветът на маската. Можете да използвате бяла гума, за да премахнете излишното от това, което сте нарисували.
След като рисувате, изключете режима Quick Mask и ще видите избраната област, където е бил червеният цвят. Така, като рисувате в режим Бърза маска, можете да изберете това, което ви трябва, и то много точно. Освен това можете да рисувате не с черно, а със сиво и тогава селекцията ще бъде частична.
Видео за това как да приложите маска във Photoshop, за да създадете изображение с рамка
Можете да получите по-подробна информация в секциите „Всички курсове“ и „Помощни програми“, които са достъпни през горното меню на сайта. В тези раздели статиите са групирани по теми в блокове, съдържащи най-подробната (доколкото е възможно) информация по различни теми.
Можете също да се абонирате за блога и да научавате за всички нови статии.
Не отнема много време. Просто щракнете върху връзката по-долу: