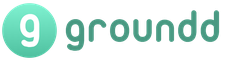Lucrul cu măști în Photoshop. Mască rapidă în Photoshop Unde este masca rapidă în Photoshop
Acum vom vorbi despre modul „Mască rapidă”. Vom vorbi despre acest mod ca un instrument independent pentru crearea și corectarea zonelor selectate. Îl folosesc doar atunci când nu există timp să se grăbească cu alte instrumente, de exemplu, stiloul ( Pix) sau Lasso ( Lasou). Și cu atât mai mult, nu există timp pentru a pierde timpul pe creatura canalului alfa, dar este necesar să se separe obiectul de fundalul complex. Dar nu orice imagine este potrivită pentru selecție doar cu o mască rapidă. De exemplu, părul, blana de animale sau ramurile copacilor nu pot fi evidențiate cu o singură mască rapidă. Acest lucru necesită o abordare diferită. Dar acesta este un subiect complet separat, despre care, desigur, vom vorbi mai târziu.
Deci, programul Mască rapidă Funcționează numai în tonuri de gri și pentru aceasta trebuie să vă amintiți o lege simplă: CULOAREA NEGRA ASCUNDE IMAGINEA SUB MASTĂ, ȘI ALBUL DEZVĂLĂ. În consecință, acele zone din imagine care sunt vopsite în roșu radiant (culoarea implicită a măștii) nu sunt evidențiate, iar cele care rămân necolorate sunt evidențiate.
Dar să trecem de la vorbe la fapte.
Deschideți imaginea în Photoshop.
După cum puteți vedea, atmosfera de aici este eterogenă, iar obiectul în sine este „Arțar verde, frunze sculptate”. Generarea conturului va dura mult timp. Va trebui, de asemenea, să te chinuiești cu canalele. Prin urmare, apăsați tasta Q pentru a intra în modul Mască rapidă, sau
apasa butonul Editare în modul Mască rapidă. Acum să ne mărim imaginea pentru a face mai ușor procesarea marginilor ( CTRL +”+”), ia o perie tare ( Perie) negru, cu dimensiunea de 15-20 pixeli și începeți să schițați în jurul marginii foii.

După cum am spus deja, culoarea pe care masca colorează imaginea în mod implicit este roșie și, dacă imaginea dvs. are și rubin, atunci aceasta va interfera cu munca. Tu
Nu veți putea vedea cu ușurință ce se ascunde sub mască și ce nu. Prin urmare, trebuie să alegeți o culoare care nu este în imagine, de exemplu, safir sau roz. Pentru a face acest lucru, deschideți fila Canale ( canale)și faceți dublu clic pe pictograma stratului de jos cu același nume, Mască rapidă: 
Se deschide caseta de dialog Quick Mask Options, permițându-vă să schimbați culoarea și
masca transparenta: 
Configuram masca și continuăm să schițăm până când ocolim complet obiectul de-a lungul conturului:

Astăzi vom crește dimensiunea pensulei și vom vopsi zona rămasă:

Ieșim din modul Mască rapidă în același mod în care am intrat, adică apăsăm tasta Q. Prin urmare, obținem o selecție a cercului obiectului, deoarece a fost protejat de selecție. Și trebuie să selectăm obiectul în sine. Pentru a face acest lucru, inversați selecția folosind tastele CTRL +SHIFT +Iși obțineți o selecție a frunzelor noastre de arțar: 
Acum îl puteți lipi pe un fundal necunoscut sau, invers, lipiți un fundal nou în acest document, salvând zona selectată ca canal alfa, astfel încât să puteți edita elementul pe noul fundal. Dar în acest caz, nu inversăm zona selectată, ci o lăsăm așa cum este. Salvați selecția ca canal mai târziu în meniu Selectare/Salvare selecție. ÎN
În fereastra care apare, scrieți numele noului canal (nu trebuie să îl tăiați, apoi programul va salva selecția ca canal Alpha) și faceți clic pe OK: 
Noul canal va fi ultimul din fila Canale:

Astăzi deschidem un alt desen în Photoshop, de exemplu acesta: 
Alegerea unui instrument Mișcareși trageți liber mouse-ul către
imaginea frunzei. Orizontul a fost introdus ca un nou strat, acoperindu-ne frunza. Nicio problemă, o vom remedia imediat. În meniul de selecție selectați Descărcare zona selectată (Încărcare selecție)și selectați noul dvs. canal ca selecție (al meu se numește Leaf). Acum, în partea de jos a paletei de straturi, faceți clic pe butonul Adăugați mască de strat (mască de strat Edd)
si uite ce s-a intamplat:

Dacă crezi că marginile unui obiect sunt extrem de ascuțite, le poți estompa cu un filtru Blur Gaussian cu o rază foarte mică. În acest caz, filtrul este aplicat pe mască, și nu pe imagine. Înainte de a aplica filtrul, asigurați-vă că masca de strat este activă, apoi imaginea este într-un cadru:

Dezavantajul unic al acestei metode de combinare a imaginilor este că nu mai este fezabilă modificarea dimensiunii și poziției obiectului decupat. Puteți schimba liber fundalul fotografiei anterioare. Pentru a putea face pe amândouă și, din nou, să „multiplicați” obiectul, după ce ați creat o selecție, copiați-l liber într-un nou strat folosind tastele CTRL +J sau unui străin
document prin meniu Editare/Copiere (Editare/Copiere) Editare/Lipire (Editare/Lipire)și apoi faceți ce doriți cu obiectul dvs., reduceți-l, duplicați-l, plasați-l în locuri diferite etc. 
Înainte de a ne uita la cel mai bun mod de a înmuia marginile, să ne uităm rapid la instrumentul standard de atenuare a marginilor Photoshop. Accesați fila meniului principal Selecție --> Modificare --> Feathering (Selectați --> Modificare --> Feather). Această acțiune deschide caseta de dialog a instrumentului în care puteți introduce o valoare a razei penei în pixeli:
Toate acestea sunt foarte bine, dar apare problema: de unde știu exact valoarea pentru a introduce această rază? Dar am nevoie de exact valoarea exactă, pentru că... Voi crea o tranziție lină între zona selectată și fundalul alb de sub ea.
Tot ce pot face în acest caz este să selectez valoarea la întâmplare. Pentru început, voi introduce o valoare de 30 de pixeli, această valoare nu este nimic mai mult decât presupunerea mea.
Pentru a aplica acțiunea de întindere, apăsați butonul OK și priviți fereastra documentului de lucru. Ce s-a schimbat acolo? Practic, nimic, cu excepția faptului că ovalul a devenit puțin mai mic:

De fapt, penele apar acum la marginea zonei selectate, dar „pistul furnici” standard al Photoshop pur și simplu nu arată acest lucru.
Motivul este că chenarul este afișat numai în jurul pixelilor care sunt selectați în proporție de cel puțin 50%. Deci, Photoshop ne spune ceva de genul: " Cel mai bine vă pot spune este că oricare dintre pixelii care se află în conturul selecției sunt selectați în proporție de peste 50%. Am vrut să dau mai multe informații, dar îmi pare rău, nu pot, pentru că am probleme".
Pentru a avea imediat informații vizuale despre umbrirea marginii zonei selectate, aveți nevoie de instrumentul Mască rapidă.
Folosind masca rapidă
Pentru a anula întinderea marginilor, apăsați Ctrl+Z și lansați instrumentul Mască rapidă, pictograma acesteia este situată în partea de jos a barei de instrumente. O singură apăsare ne trece la modul rapid de mască, o a doua apăsare ne trece înapoi la modul normal. Există o altă modalitate de a intra în modul „Mască rapidă”, aceasta este apăsând tasta „Q” de pe tastatură:
Deci, faceți clic pe pictogramă pentru a comuta la acest mod și vedeți că zona neselectată a imaginii este evidențiată în roșu. Cu alte cuvinte, zone ale imaginii care nu sunt incluse în zona selectată evidențiat roșu, iar zonele imaginii care sunt incluse în selecție sunt nu evidențiat. Putem vedea acest lucru perfect în fereastra documentului de lucru:

Modul Quick Mask nu ne lasă doar să vedem alegerile noastre. De asemenea, vă permite să editați selecția în moduri care nu sunt posibile cu instrumentele de selecție standard. De exemplu, puteți aplica oricare dintre filtrele de amestecare ale Photoshop!
În acest moment, tranziția dintre zonele selectate și cele neselectate este clară, ceea ce înseamnă că avem margini ascuțite ale zonelor. Pentru a le estompa, folosesc filtrul Gaussian Blur.
Pentru a-l activa, accesați fila meniului principal Filter --> Blur --> Gaussian Blur (Filtru --> Blur --> Gaussian Blur). Se va deschide o casetă de dialog pentru filtru; mutați glisorul de rază în ea și observați modificările din fereastra documentului de lucru. Pe măsură ce începeți să mutați glisorul, veți vedea că marginile măștii rapide încep să se înmoaie. Cu cât trageți mai mult cursorul de rază, cu atât marginile vor fi mai neclare. Nu mai este nevoie să ghicim ce se întâmplă cu marginile, îl vedem în timp real pe măsură ce mișcăm cursorul. În figură am dat un exemplu de două valori ale razei de estompare. Acum pot vedea clar că în cazul meu, raza optimă este de 25 de pixeli:

După ce ați selectat valoarea optimă a razei, faceți clic pe OK în fereastra de lucru a filtrului. Și pentru a aplica acțiunea „Mască rapidă”, faceți clic pe pictograma acesteia din partea de jos a barei de instrumente sau apăsați tasta „Q”.
Această acțiune ne readuce la afișajul nostru standard de selecție, care din nou nu arată niciun semn de neclaritate a marginilor:

Dar, de fapt, avem totul pregătit. Singura problemă rămasă este că în prezent avem selectată partea greșită a imaginii. Avem nevoie de unul extern, dar cel intern este selectat. Să le schimbăm (inversăm) apăsând combinația de taste Ctrl+Shift+I.
Acum trebuie să ștergem zona selectată în momentul de față este partea din imagine în afara conturului. Pentru a face acest lucru, apăsați tasta Ștergere. Să ne uităm la poză:

Aproape gata. Tot ce rămâne este să eliminați „furnicile care alergă” pentru a face acest lucru, apăsați Ctrl+D. Ei bine, asta este, avem rezultatul final:

Bun venit la Arttime, astăzi vreau să vorbesc despre un instrument atât de util ca o mască rapidă. Acesta este un alt tutorial despre cum să decupați un obiect în Photoshop.
O mască rapidă este un instrument grozav în acest scop și mai mult, voi scrie despre alte posibilități data viitoare, așa că nu o ratați 😉
Decupați un obiect cu o mască rapidă
În primul rând, avem nevoie de instrumentul în sine masca rapida. Este în bara de instrumente rapidă din partea de jos, porniți-o sau faceți clic pe „ Q“.

Trucul este că pentru „Clipping” vom folosi o perie neagră obișnuită. Și pentru a șterge masca, trebuie doar să selectați „ Eraser”. Deci, hai să ne uităm:

Personal, schițez de la mijloc, dar poți desena și din exterior, oricare ți se pare mai convenabil. Pentru a ușura munca, utilizați o pensulă mică pentru a urmări conturul obiectului pe care doriți să îl evidențiați, apoi utilizați o perie mai mare pentru a picta ușor interiorul.

După ce ați pictat complet zona dorită, faceți clic din nou pe „Instrument”. Mască rapidă" sau butonul " Q" Va apărea o linie punctată evidențiată.
Dacă ați pictat de la mijloc, ca mine, atunci linia de selecție trebuie să fie „Inversați”. Cum se face acest lucru este arătat perfect în captura de ecran de mai jos. Sau doar apăsați comanda rapidă de la tastatură Ctrl+Shift+I.

Acest lucru este necesar pentru ca decuparea să nu fie în jurul personajului, ci invers.
Tot ce rămâne este să tăiați sau să copiați caracterul într-un nou strat.

Să trecem la dezbatere
Voi încerca să nu fiu prea pronunțat și voi începe cu faptul că problema cu armata a fost rezolvată, deocamdată 🙂 Da, mi-am susținut și eu cu succes teza - am luat 4! Wow, nu degeaba m-am hotărât să-l citesc cu o zi înainte de termenul limită
Și, desigur, este timpul pentru o competiție! Am idei, dar încă mă îndoiesc... Trebuie să mă gândesc cu atenție la toate argumentele pro și contra și să trec la treabă. Așa că rămâneți pe fază.
Multă baftă!
Acum puteți lua în considerare un instrument mai profesionist pentru a lucra cu zonele selectate - măști. Măști cu degrade.
Suntem deja destul de familiarizați cu selecțiile și am învățat cum să lucrăm cu zonele selectate. Acum puteți lua în considerare un instrument mai profesionist pentru a lucra cu zonele selectate - măști. De ce sunt necesare măști? Instrumentele de selecție pe care le-am studiat chiar nu sunt capabile să facă ceva? Faptul este că toate metodele discutate anterior vă permit să selectați zone de formă arbitrară, dar niciuna dintre ele nu poate lua în considerare diferențele de niveluri de focalizare. Fără îndoială, ați văzut colaje în care un volum curge lin în altul. Cu ajutorul măștilor sunt create astfel de efecte de tranziție. În plus, măștile vă permit să selectați o zonă arbitrară sau să ajustați una existentă. Să facem cunoștință cu cel mai interesant și puternic instrument Photoshop.
Esența măștilor este următoarea: dacă o parte a imaginii este selectată și putem lucra doar cu ea, atunci partea rămasă a imaginii se numește mascat, adică. acoperit cu o mască. Masca poate fi comparată cu hârtia neagră pe care fotografii o folosesc pentru a acoperi o parte a hârtiei foto atunci când imprimă fotografii. Acest lucru se face astfel încât lumina de la măritor să lovească doar anumite zone ale hârtiei și să nu afecteze acele zone pe care fotograful le-a acoperit cu hârtie neagră. Masca poate fi reprezentată schematic după cum urmează.
 - Acesta este o schiță de selecție prezentată în tonuri de gri. în care:
- Acesta este o schiță de selecție prezentată în tonuri de gri. în care:
- Zonele selectate apar în alb.
- Zonele neselectate sunt afișate cu negru.
- Zonele parțial selectate apar în nuanțe de gri. Cu cât o zonă este selectată mai mult, cu atât masca este mai deschisă. În consecință, zonele aproape neselectate sunt reprezentate în gri închis.
Mască rapidă- O vizualizare de selecție în care zonele selectate își păstrează culoarea originală, iar zonele neselectate sunt acoperite cu o mască translucidă, de culoare solidă. Implicit este roșu.
Ar fi logic să presupunem că dacă putem specifica zona selectată, atunci putem specifica și zona mascată. În Photoshop, puteți desena o mască folosind orice instrument de desen. De foarte multe ori, o mască este un instrument indispensabil de evidențiere. Uita-te la poza. Chiar și instrumentele Lasso magnetic și Baghetă magică vor înnebuni dacă le forțați să selecteze o formă albă pe un fundal alb. Vă sugerez să folosiți o mască pentru a evidenția silueta fetei în document  foto.jpg. Pentru a face acest lucru, trebuie să faceți următoarele:
foto.jpg. Pentru a face acest lucru, trebuie să faceți următoarele:


Se pune întrebarea: de ce am făcut toate acestea dacă până la urmă s-a selectat totul în afară de ceea ce era necesar? Apoi, acum este suficient să inversați selecția cu comanda Invers meniul Selectați, astfel încât silueta fetei să fie selectată. Aș dori să observ că măștile sunt cea mai scurtă cale de a rezolva probleme complexe de selectare a unor zone ca aceasta.
Culoarea și transparența măștii create pot fi ajustate la propria discreție. Pentru a configura acești parametri, faceți dublu clic pe buton pentru a comuta la modul rapid de mască.  Setările măștii sunt furnizate numai pentru confortul dumneavoastră. Culoarea pe care o folosești pentru a marca zona mascată nu afectează imaginea, iar transparența se modifică doar pentru a putea vedea ce acoperiți cu masca. Să ne uităm la acțiunea comutatoarelor din secțiune Culoarea indică(indicație de culoare). În mod implicit, roșul indică zona mascată. Aceasta se potrivește cu comutatorul Zone Mascate(zona mascata). Dacă doriți ca culoarea să indice zona selectată, comutați caseta de selectare la (zona selectată). Din nou, aceasta este o chestiune de obiceiuri personale și comoditate. Să ne uităm la această setare cu un exemplu. Selectați o zonă dreptunghiulară pe orice imagine. Treceți la modul rapid de mască apăsând sau făcând clic pe pictograma corespunzătoare din paleta de instrumente. Aproximativ următoarea imagine va apărea în fereastra documentului:
Setările măștii sunt furnizate numai pentru confortul dumneavoastră. Culoarea pe care o folosești pentru a marca zona mascată nu afectează imaginea, iar transparența se modifică doar pentru a putea vedea ce acoperiți cu masca. Să ne uităm la acțiunea comutatoarelor din secțiune Culoarea indică(indicație de culoare). În mod implicit, roșul indică zona mascată. Aceasta se potrivește cu comutatorul Zone Mascate(zona mascata). Dacă doriți ca culoarea să indice zona selectată, comutați caseta de selectare la (zona selectată). Din nou, aceasta este o chestiune de obiceiuri personale și comoditate. Să ne uităm la această setare cu un exemplu. Selectați o zonă dreptunghiulară pe orice imagine. Treceți la modul rapid de mască apăsând sau făcând clic pe pictograma corespunzătoare din paleta de instrumente. Aproximativ următoarea imagine va apărea în fereastra documentului:  Faceți dublu clic pe pictogramă pentru a trece la modul rapid de mască. În caseta de dialog Setări rapide pentru măști care apare, comutați secțiunea Indicații de culoare la . Imaginea se va schimba instantaneu și veți vedea următoarele:
Faceți dublu clic pe pictogramă pentru a trece la modul rapid de mască. În caseta de dialog Setări rapide pentru măști care apare, comutați secțiunea Indicații de culoare la . Imaginea se va schimba instantaneu și veți vedea următoarele:  Acordați atenție pictogramei pentru a trece la modul rapid de mască. În funcție de setare, își schimbă aspectul, arătând care setare este activată în prezent. Încă o dată, vă atrag insistent atenția asupra faptului că masca și selecția (zona mascată și zona selectată) sunt două fețe ale aceleiași monede. Toată zona care nu este selectată este mascată și toată zona nemascată este selectată. Setările discutate mai sus sunt doar pentru confortul dumneavoastră.
Acordați atenție pictogramei pentru a trece la modul rapid de mască. În funcție de setare, își schimbă aspectul, arătând care setare este activată în prezent. Încă o dată, vă atrag insistent atenția asupra faptului că masca și selecția (zona mascată și zona selectată) sunt două fețe ale aceleiași monede. Toată zona care nu este selectată este mascată și toată zona nemascată este selectată. Setările discutate mai sus sunt doar pentru confortul dumneavoastră.
Vă rugăm să rețineți că masca este desenată în negru și ștearsă cu alb sau cu o gumă de șters. Toate celelalte culori din modul masca rapidă sunt afișate ca tonuri de gri (în funcție de luminozitatea lor). Un aspect interesant este că, cu cât culoarea este mai deschisă (pe scara de gri), cu atât zona selectată va fi mai transparentă. Transparența va fi și ea deosebită, și anume aceeași ca la executarea comenzii Feather. Asigurați-vă de acest lucru după cum urmează.
Măști cu degrade.
Să încercăm să ne familiarizăm cu principiul creării măștilor de gradient. După cum sa discutat mai sus, o mască poate adăuga transparență unei zone selectate. Să folosim asta pentru a crea un efect frumos numit mască de gradient. Semnificația acestei acțiuni constă în posibilitatea de a crea o mască cu orice instrument de desen și în particularitățile interpretării culorii gri care umple masca ca fiind translucidă. Cu alte cuvinte, o imagine va fi suprapusă peste alta cu transparență gradient. Să facem lucrările pregătitoare cu desenul. Conform planului meu, trebuie să creez un miraj sub forma unui cap de vultur care se dizolvă în nori. Acum să trecem la al doilea document și să încercăm să selectăm capul vulturului nu doar așa, ci printr-o mască de gradient. Pentru aceasta: 

În colțul din dreapta jos am lipit o parte din imaginea Flower.psd din folderul Samples. Această parte se estompează și în fundal într-o manieră gradient. Pentru a crea acest efect, am umplut o mască rapidă cu un gradient liniar.
O imagine, și . Apoi mergeți la stratul de fundal și desaturați-l folosind meniul Imagine - Ajustări - Desaturare . Această comandă nu are parametri, ci pur și simplu face imaginea alb-negru. Pentru a verifica acest lucru, puteți dezactiva stratul superior și vă uitați la stratul de fundal.
Acum selectați stratul superior și selectați instrumentul de selecție Zona dreptunghiulara . Selectați o parte semnificativă a imaginii. După aceea, în paleta de straturi, faceți clic pe pictogramă Adăugați o mască de strat . Această pictogramă este situată în partea de jos a paletei și arată ca un cerc alb într-un dreptunghi gri. Faceți clic pe pictogramă și o altă pictogramă apare în fața numelui stratului. În această pictogramă, zona selectată este marcată cu alb. Pentru a vizualiza imaginea măștii, apăsați tasta Alt, iar în timp ce îl țineți apăsat, faceți clic pe această pictogramă. Veți vedea că masca este alb-negru. În zona albă veți vedea stratul superior, în zona neagră veți vedea stratul de jos.
 Imaginea măștii în sine este ascunsă în canalul suplimentar. O puteți vedea dacă deschideți Paleta de canale. Canalul se numește canal masca sau canal alfa. Puteți efectua unele acțiuni cu acest canal, de exemplu, estompați marginile zonei albe. Evidențiați un canal și selectați din meniu Filtru - estompare - estompare gaussiană
. Marginile zonei colorate din imagine nu vor mai fi la fel de ascuțite. Și dacă te uiți din nou la mască făcând clic pe pictograma masca din paleta de straturi și, în același timp, făcând clic Alt, atunci veți vedea că culoarea gri a apărut la marginile culorii albe. Culoarea gri din mască face stratul superior translucid. Cu cât culoarea este mai închisă, cu atât stratul este mai transparent.
Imaginea măștii în sine este ascunsă în canalul suplimentar. O puteți vedea dacă deschideți Paleta de canale. Canalul se numește canal masca sau canal alfa. Puteți efectua unele acțiuni cu acest canal, de exemplu, estompați marginile zonei albe. Evidențiați un canal și selectați din meniu Filtru - estompare - estompare gaussiană
. Marginile zonei colorate din imagine nu vor mai fi la fel de ascuțite. Și dacă te uiți din nou la mască făcând clic pe pictograma masca din paleta de straturi și, în același timp, făcând clic Alt, atunci veți vedea că culoarea gri a apărut la marginile culorii albe. Culoarea gri din mască face stratul superior translucid. Cu cât culoarea este mai închisă, cu atât stratul este mai transparent.
Acum anulați estomparea gaussiană prin meniu Editare - Anulare astfel încât marginile zonei colorate din imagine să redevină clare. Să facem acum un cadru.
Faceți dublu clic în partea dreaptă a numelui stratului pentru a deschide fereastra Stil strat. Selectați un articol Accident vascular cerebralși începeți să îl editați. Selectați culoarea congescului alb. Faceți marginile mai groase și faceți poziția în interior, astfel încât colțurile să fie ascuțite. De asemenea, selectați Umbră, și ajustați parametrii săi, de exemplu, iluminarea la 135 de grade, dimensiunea 20 și offset-ul 40.
Acum selectați stratul de fundal, accesați Imagine - Ajustări - Luminozitate/Contrast , și creșteți luminozitatea.
Veți obține o imagine destul de interesantă. Tot ce rămâne este să îmbinați toate straturile într-unul singur făcând clic dreapta pe numele stratului și selectând comanda Aplatizare. Și salvați imaginea în format JPG.
Mască rapidă în Photoshop
Acesta este un mod de operare la care poate fi comutat făcând clic pe pictograma corespunzătoare din partea de jos a barei de instrumente. Pictograma arată ca un cerc alb pe un dreptunghi gri. De asemenea, puteți apăsa tasta Q, care este o comutare între modul normal și modul rapid de mască.
Selectați orice zonă a imaginii în modul normal și comutați la modul rapid de mască. Ceea ce nu este inclus în zona selectată este umplut cu culoare roșie translucidă. Acesta este modul implicit pentru masca rapidă din Photoshop. Pentru a schimba modul, faceți dublu clic pe pictograma mască rapidă și, în caseta de dialog care apare, modificați setările la altele, de exemplu, faceți parametrul Afișați zonele evidențiate în culoare .
Prin pictograma de mască rapidă din bara de instrumente puteți determina ce va ascunde masca - stratul curent în zonele selectate sau cele neselectate. Dacă cercul este gri pe fundal alb, masca va ascunde zonele selectate dacă cercul este alb pe fundal gri, masca va ascunde zonele neselectate. În funcție de nevoile dvs., veți folosi modul de care aveți nevoie.
La fel ca și în cazul măștii, atunci când treceți la modul rapid de mască, un canal alfa va apărea în paleta de canale.

Acum anulați modul rapid de mască, eliminați selecția, selectați instrumentul Perieși setați culorile din paleta Straturi la alb-negru. După aceea, faceți dublu clic pe pictograma mască rapidă și selectați Afișați zonele selectate în culoare în caseta de dialog. Activați modul rapid de mască. Acum încercați să pictați cu o pensulă neagră. În loc de negru, veți vedea roșu - culoarea măștii. Puteți folosi o gumă albă pentru a elimina excesul din ceea ce ați desenat.
După desen, dezactivați modul Mască rapidă și veți vedea zona selectată în care era culoarea roșie. Astfel, desenând în modul Quick Mask, puteți selecta ceea ce aveți nevoie, și foarte precis. În plus, puteți desena nu cu negru, ci cu gri, iar apoi selecția va fi parțială.
Videoclip despre cum să aplicați o mască în Photoshop pentru a crea o imagine cu un cadru
Puteți obține informații mai detaliate în secțiunile „Toate cursurile” și „Utilități”, care pot fi accesate prin meniul de sus al site-ului. În aceste secțiuni, articolele sunt grupate pe subiecte în blocuri care conțin cele mai detaliate (pe cât posibil) informații despre diverse subiecte.
De asemenea, puteți să vă abonați la blog și să aflați despre toate articolele noi.
Nu ia mult timp. Doar faceți clic pe linkul de mai jos: