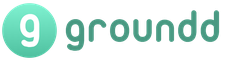Utilizarea modului de mască rapidă atunci când lucrați cu o zonă selectată. Mască și mască rapidă în Photoshop Editare mască rapidă
Lecția de Photoshop de astăzi o vom dedica unei secțiuni foarte importante din Photoshop, pe care toți fotografii o folosesc într-o măsură sau alta atunci când procesează fotografii - acestea sunt instrumente de selecție. Din păcate, după cum arată practica, din arsenalul imens oferit de program în acest domeniu, majoritatea fotografilor amatori folosesc nu mai mult de 10 - 20% din posibilități. Sarcina noastră este să umplem golurile și să deschidem aceste oportunități pentru o muncă mai fructuoasă.
Care sunt principalele instrumente folosite de fotograful amator obișnuit? Practic, acestea sunt soiuri de Lasso (lasso), Baghetă magică (baghetă magică) și, poate, Gama de culori (gamă de culori). Dar aceasta reprezintă aproximativ 10% din capabilitățile Photoshop. Să le aruncăm o privire mai atentă.
Instrumente sub tasta „fire” M
Instrument de selecție dreptunghiulară (zonă dreptunghiulară) - instrumentul de selecție cel mai frecvent utilizat. Oferă o selecție a unei zone dreptunghiulare (ținând apăsată tasta SHIFT evidențiază un pătrat).
Instrument Marquee eliptică (zonă eliptică) - (în timp ce țineți apăsată tasta SHIFT, este selectat un cerc).
Single Row Marquee Tool (linie orizontală de 1 pixel) este un instrument foarte rar utilizat. Selectează o linie de 1 pixel în întregul desen.
Instrument Marquee pentru o singură coloană (coloană verticală 1 pixel) - similar cu cel precedent. Comutarea de la o unealtă la alta (pentru primele două) se face prin apăsarea tastei M în timp ce țineți apăsată tasta SHIFT sau prin bara de instrumente.
Instrumente de sub tasta „fierbinte” L
Lasso Tool (lasso) - poate cel mai iubit și căutat instrument de selecție printre fotografi amatori. Selectează o zonă arbitrară când este apăsat butonul stâng al mouse-ului. Când tasta este eliberată, se închide zona de selecție.
Polygonal Lasso Tool (lazo poligonal) - de asemenea, unul dintre instrumentele mele preferate. Spre deosebire de un simplu lasso, acesta face o selecție între punctele de ancorare care sunt plasate făcând clic pe butonul stâng al mouse-ului (atingând creionul grafic). Închiderea conturului zonei selectate se face în trei moduri: prin aducerea punctului final la punctul de plecare, făcând dublu clic pe ultimul punct (în acest caz, conturul este închis de-a lungul celei mai scurte linii drepte) sau printr-un singur clic. făcând clic în timp ce țineți apăsată tasta CTRL (de asemenea, de-a lungul celei mai scurte linii drepte). Acest instrument de selecție este bun pentru selectarea precisă a zonelor cu limite destul de clare, în mare parte cu caracter rupt (arhitectură, tehnologie etc.).
Instrument lazo magnetic (laso magnetic) - un instrument destul de interesant, a cărui utilizare corectă poate economisi mult timp. Acest instrument are unele ajustări care îi permit să fie bine utilizat cu o manipulare adecvată. Lățimea (lățimea) - un parametru care determină cât de aproape de conturul dorit ar trebui să mutați cursorul. Cu cât imaginea este mai contrastată, cu atât mai mult puteți seta această valoare, cu atât este mai ușor să mutați mouse-ul. Acest parametru al instrumentului poate fi schimbat liber din mers, în timpul selecției, prin apăsarea tastelor [ sau ].

Și dacă lucrați cu o tabletă grafică, atunci acest parametru poate fi schimbat prin apăsarea stiloului, ceea ce este foarte convenabil.
Contrastul marginii (contrastul marginii) - un parametru care specifică nivelul de contrast FS dintre fundal și elementul de selecție.
Frecvență (frecvență) - distanța dintre punctele de referință. Cu cât marginea selecției dorite este mai neuniformă, cu atât mai des este de dorit să se pună puncte (cu cât valoarea este mai mică) și invers. Rețineți că principalul lucru este că succesul fiecărui instrument depinde de utilizarea corectă a acestuia. Instrumentul Lasso magnetic este bine de utilizat pe obiecte contrastante cu un chenar bine citit (contururile obiectelor pe un fundal deschis, contururile unei persoane etc.), dar fiți pregătiți pentru o oarecare dezamăgire, deoarece acest instrument nu va aproape niciodată. creează o selecție care ți se potrivește pe deplin. Mai degrabă, pur și simplu va face ceva pregătitor mai rapid pentru a crea o mască rapidă (mască rapidă), la care vom reveni mai târziu.
Instrument de sub tasta „fierbinte” W
Baghetă magică (baghetă magică) - o baghetă magică, dar dacă nu înțelegeți corect setările acestui instrument, puteți avea o mulțime de dureri de cap când lucrați cu ea și, în final, o „aruncați”.
Deci, ce setări ale acestui instrument sunt disponibile pentru noi?
Toleranță (toleranță) - gama de culori pe care instrumentul le va evidenția. Valorile acestui parametru pot fi setate între 0-255. Cu cât numărul este mai mare, cu atât gama de culori va fi evidențiată mai mare. Valorile de toleranță sunt aplicate pe ambele părți ale valorii de luminozitate a pixelului. Dacă facem clic pe un pixel cu un nivel de 100 la o toleranță de 30, atunci vor fi selectați pixeli cu niveluri de la 70 la 130. Uneori, pentru a selecta mai precis o zonă, puteți folosi o selecție într-unul dintre canalele de culoare care este cel mai potrivit pentru scopurile dvs.
Anti-aliased (netezire) - atenuarea conturului de selecție (similar cu alte instrumente).
Contigu (pixeli adiacenți) - un parametru foarte important care vă permite să selectați modul de selecție.
Când caseta de selectare este bifată, este selectată doar zona cu imagini cu parametri specificați în care ați făcut o selecție. Dacă caseta de selectare este debifată, atunci toate zonele imaginii cu parametrii specificați vor fi selectate (similar cu instrumentul Gama de culori).
Utilizați toate straturile (utilizați toate straturile) - atunci când creați un contur, toate straturile vizibile ale imaginii vor fi luate în considerare.
Instrumentele de sub tastele rapide P, U și A sunt, de asemenea, elemente de selecție, dar sunt destinate creării de căi și sunt elemente de grafică vectorială.

Un contur diferă de o selecție prin faptul că este creat automat pe un nou strat deasupra imaginii principale. După aceea, poate fi editat în orice moment și salvat, dacă este necesar, până la sfârșitul lucrării. Într-o măsură mai mare, acest grup de instrumente de selecție este folosit pentru lucrările de proiectare și într-o măsură mai mică pentru prelucrarea fotografiilor, așa că nu le vom acorda o atenție deosebită în acest articol. Să ne oprim mai în detaliu asupra posibilității de modificare a selecțiilor descrise mai sus, a interacțiunii și transformării acestora. După aceea, să trecem la descrierea lucrului cu Quick Mask.
Deci, ați muncit din greu, creând în mod constant selecția dvs., de exemplu, folosind Lazo poligonal. Am petrecut mai mult de un minut acestei lecții și am revenit în cele din urmă la punctul de plecare, închizând circuitul. Cu un oftat de ușurare, te apleci pe spate în scaun, te uiți în jur la munca ta și... oh groază!!! Ai uitat să evidențiezi un element mic, dar foarte important. Tragedie! Într-adevăr, după închiderea conturului zonei selectate, nu mai este posibilă revenirea pas cu pas (folosind tasta Back Space în procesul de creare a conturului). Chiar trebuie să o iei de la capăt... Deloc! Trebuie doar să cunoașteți regulile elementare de bază pentru editarea zonelor selectate.
Ținând apăsată tasta SHIFT, se va adăuga o nouă zonă la selecție. În timp ce țineți apăsată tasta ALT, puteți scădea zona necesară din zona existentă. Dacă țineți apăsate tastele ALT și SHIFT în același timp, veți obține rezultatul intersecției acestor zone.
Comandă Feather (feathering) - valoarea acestui element de editare al zonei selectate este chiar greu de supraestimat. Zona selectată are rareori limite clare. În fotografia artistică, acest lucru practic nu este folosit. Această comandă creează o pană (blur) pe marginea selecției și valoarea acesteia poate fi setată de la 0,2 la 250 de pixeli. Cu cât valoarea acestui parametru este mai mare, cu atât granițele vor fi mai neclare, cu atât tranziția este mai lină.

Border (border) - creează o zonă cu lățimea specificată în jurul perimetrului conturului de selecție curent.
Smooth (netezire) - netezește toate colțurile ascuțite ale selecției. Această comandă este foarte utilă în combinație cu alte comenzi care oferă o selecție foarte detaliată, cum ar fi Magic Wand. Expand (întinde) - extinde zona de selecție cu un anumit număr de pixeli, în același timp netezind ușor rugozitatea selecției.
Contract (comprimare) - comanda este similară cu cea anterioară, concepută doar pentru a restrânge zona de selecție.
Aici vom termina de analizat opțiunile de transformare a zonelor de selecție deocamdată, în ciuda faptului că nu am luat în considerare toate posibilitățile. Din păcate, formatul articolului este limitat și astfel de manipulări simple cu zone selectate, cum ar fi inversarea, transformarea liberă, umplerea, accidentul vascular cerebral, etc., ar trebui să vă fie familiare și nu necesită o explicație detaliată. Prin urmare, să trecem la cea mai interesantă și promițătoare metodă de selecție - Quick Mask.
Fără îndoială, această metodă este cea mai interesantă și mai largă în posibilitățile sale, oferind un spațiu uriaș pentru procesarea fotografiilor. Acest instrument este supus a ceea ce este imposibil (sau foarte laborios) de făcut cu instrumentele descrise mai sus.

Să-l pornim apăsând tasta Q. Este ciudat, din anumite motive nu se întâmplă nimic .... Desigur, pentru a activa masca rapidă și a vedea rezultatul, trebuie să selectați cel puțin ceva cu oricare dintre cele de mai sus unelte. Apoi, folosind un exemplu specific, să ne uităm la posibilitățile instrumentelor noastre de selecție în combinație cu Quick Mask în procesarea foto.
Să facem o floare în această fotografie nu pe fundalul verdeață de smarald, ci pe fundalul cerului albastru. Mai întâi, să încercăm să selectăm fundalul verde cu Bagheta Magică, deoarece este mai ușor, apoi inversăm selecția. Setați Toleranța la 50 și debifați opțiunea Contiguous pentru a selecta toți pixelii din acea gamă de culori. Am urmatoarea poza.

După cum se poate observa din figură, pe lângă culoarea verde, unii dintre pixelii din miezul florii ies în evidență în locul de care avem nevoie. Nu este înfricoșător, le putem elimina cu o singură mișcare a mâinii. Porniți elementul de selecție Lasso și, ținând apăsată tasta Alt, conturați miezul florii cu o marjă. Dar pentru o mai bună înțelegere a modului în care funcționează Quick Mask, să-l pornim apăsând tasta Q.
Poza a căpătat un aspect destul de neobișnuit. Zonele de selecție inversă sunt închise în roșu. Să intrăm în meniul rapid al măștilor și să ne uităm la o serie de parametri de care avem nevoie în continuarea lucrărilor.
Pentru a face acest lucru, comutați la paleta Canale (canale) și faceți dublu clic pe pictograma Mască rapidă. În meniul Quick Mask Options vedem următoarele setări.
Zone mascate (zona mascata) - zona opusa celei selectate este acoperita cu culoare, ca si in cazul nostru.
Zonele selectate (zona selectată) - zona selectată va fi umplută cu culoare.
Culoare (culoare de umplere) - selectează culoarea utilizată la umplere. Parametrul este foarte popular. Recomand să alegeți o culoare de umplere care este semnificativ diferită ca culoare față de zona mascată pentru un contrast mai bun. De exemplu, pentru a masca fața, este mai bine să alegeți culorile albastre sau verzi etc. În cazul nostru, vom schimba culoarea de la roșu (implicit) la albastru deoarece floarea este portocalie.
Opacitate (transparență) - determină gradul de transparență al măștii. Cele mai optime valori sunt de la 30 la 60%.
Acum ne vom ajusta zona mascată. Pentru a face acest lucru, selectați unul dintre instrumentele de desen, să zicem o pensulă, cu tasta B. Și vom începe doar să pictăm peste zonele de mascat. Pentru suprafețe mari, dimensiunea poate fi mărită, pentru cele mici, redusă. În același timp, ajustând duritatea și transparența pensulei, puteți controla estomparea limitelor viitoarei zone selectate și gradul de mascare a acesteia (ceea ce este aproape imposibil atunci când utilizați instrumente de selecție convenționale).

Selectând culoarea instrumentului de desen (negru sau alb) cu tasta X, putem atât adăuga (dacă culoarea este neagră) cât și elimina zonele mascate (dacă culoarea este albă). Pentru a face acest lucru, vă recomand să țineți întotdeauna degetul stâng pe tasta X - acest lucru este convenabil și accelerează semnificativ munca. Cu suficientă îndemânare, te poți descurca cu o perie de aproape același diametru (ca și în cazul nostru). Pentru a face acest lucru, în locuri subțiri, ștergeți masca mai mult decât este necesar, apoi trageți-o de-a lungul conturului dorit. Foarte simplu și convenabil.

De-a lungul timpului, te vei obișnui atât de mult să folosești masca rapidă, încât vei folosi doar instrumentele normale pentru a face o selecție preliminară la masca rapidă. Să procesăm în acest fel întreg conturul florii cu o pensulă cu diametrul de 20 cu o transparență de 100% și o duritate a marginilor de 70%. Desigur, setările instrumentului de desen pot fi diferite în fiecare caz. După terminarea procesării conturului, dezactivați modul rapid de mască apăsând tasta Q și inversați selecția. Acum avem floarea selectată. Acum să luăm un fișier cu rezoluția și dimensiunea corespunzătoare cu o imagine a cerului. Puteți crea un cer folosind numeroase plugin-uri pentru Photoshop. În acest caz, l-am creat folosind filtrul SkyEffects al pluginului KPT-6. Copiați floarea noastră în clipboard (Ctrl + C) și lipiți-o în fișierul sky (Ctrl + V). Poza este gata!
Modul Mască rapidă(Quick Mask) este unul dintre cele mai bune instrumente de selecție din Photoshop. Îl folosesc tot timpul când creez și modific selecții și când evaluez calitatea și acuratețea selecțiilor create cu instrumentele standard de selecție discutate mai devreme în acest capitol. Pe scurt, modul rapid de mască vă permite să vedeți care zone ale imaginii sunt active (selectate) și care sunt inactive (neselectate) datorită suprapunerii transparente. Modul de mască rapidă este foarte flexibil și funcțional; vă permite să aplicați multe instrumente de selecție și filtre; în plus, masca rapidă poate fi salvată ca canal alfa pentru utilizare ulterioară. Din păcate, mulți oameni consideră Modul Quick Mask un instrument pentru începători și pasionați, dar nu este cazul: Modul Quick Mask are multe utilizări.
Bufniţăt Înainte de a începe să explorați modul Mască rapidă în următoarele exerciții, asigurați-vă că sunt setate setările implicite pentru acest mod. Pentru a face acest lucru, puteți face dublu clic pe pictograma din stânga Mască rapidă(Mască rapidă) în paleta de instrumente. Asigurați-vă că
că valorile parametrilor specificate pe
orez. 2.52.
Orez. 2,52.
Opțiuni implicite ale modului Mască rapidă
Să începem cu o selecție
După ce ați creat selecția inițială folosind instrumentul de selecție standard, faceți clic pe pictogramă Mască rapidă(Mască rapidă) sub pictograma selectorului de culori din paleta de instrumente; în plus, puteți apăsa pur și simplu tasta
. Photoshop va afișa imaginea folosind o suprapunere roșie transparentă (care poate fi comparată cu o peliculă transparentă de protecție) peste zonele inactive ale imaginii. Ca urmare, numai zonele selectate vor fi disponibile pentru editare. Rețineți că „furnicile în marș” dispar atunci când faceți acest lucru. În modul

mască rapidă, puteți modifica și ajusta zonele selectate fără teama de a deselecta accidental. Cel mai bine, totuși, poți vedea care zone sunt selectate și care nu și poți folosi alb-negru pentru a crea selecții foarte precise.
Separarea elementelor de imagine
În exemplul următor, trebuie să separăm o frunză mică de fundal.
1. Selectați o foaie cu instrumentul Lasso magnetic(Lasso magnetic) sau creați o selecție inițială cu instrumentul bagheta magica(Bagheta magica) (orez, 2,53).
2. Apăsaţi tasta a merge
la modul rapid de mască (Fig. 2.54). Toate zonele care sunt ascunse sub suprapunerea roșie sunt inactive, ceea ce înseamnă că
nu evidențiat. Toate celelalte zone sunt active, ceea ce înseamnă că sunt evidențiate.

Orez, 2,53.
Începeți prin a crea o selecție inițială
3. Pentru a separa mai mult foaia de pavaj, lucrați pe secțiunile selectate ale pavajului cu o perie neagră. În acest caz, se folosește o perie dură pentru a simula marginile ascuțite ale foii. Procesând zone ale imaginii cu o perie neagră, le scădeți din zona selectată.
4. Dacă trebuie să adăugați noi zone în zona selectată, procesați-le cu o perie albă. De exemplu, măriți partea inferioară a pețiolului frunzei. Pictează-l cu o pensulă albă tare la 100% opacitate. (orez, 2,55).
Orez, 2,54.
Comutați la modul rapid de mască

Orez. 2,55.
Modificați masca rapidă pictând cu pensule alb-negru
5. După ce ați primit zona selectată a vizualizării corecte, apăsați din nou tasta . Photoshop convertește masca rapidă în selecție activă (Fig. 2.56), după care imaginea foaie poate fi inserată într-o altă imagine.
Bufniţăt După trecerea la modul Mască rapidă, Photoshop setează culorile implicite (prim-plan alb și negru
fundal). În timpul funcționării, puteți apăsa tasta<Х>pentru a seta culoarea primului plan la negru și culoarea fundalului la alb. Pentru a reduce dimensiunea periei, utilizați cheia<[>, și să crească<]>.


Orez. 256.
Apăsarea tastei vă permite să părăsiți modul rapid de mască și să activați zona selectată
Înainte de a analiza cel mai bun mod de a înmuia marginile, să aruncăm o privire rapidă la Instrumentul standard Edge Feather al Photoshop. Mergem pe fila din meniul principal Selectie --> Modificare --> Feathering (Selectare --> Modificare --> Feather). Această acțiune deschide fereastra de dialog a instrumentului în care puteți introduce o valoare pentru raza penei în pixeli:
Toate acestea sunt foarte bune, dar apare problema, de unde știu exact valoarea pentru introducerea acestei raze? Și am nevoie de exact valoarea exactă, pentru că Voi crea o tranziție lină între selecție și fundalul alb de sub ea.
Tot ce pot face în acest caz este să ridic valoarea tastând. Pentru început, voi introduce o valoare de 30 de pixeli, această valoare nu este nimic mai mult decât presupunerea mea.
Pentru a aplica acțiunea de feathering, apăs pe butonul OK și mă uit la fereastra documentului de lucru. Ce s-a schimbat acolo? Practic nimic, cu excepția faptului că ovalul a devenit puțin mai mic:

De fapt, acum există unele pene la marginea selecției, dar calea standard a antpath Photoshop pur și simplu nu o arată.
Motivul este că chenarul apare numai în jurul pixelilor care sunt selectați în proporție de cel puțin 50%. Deci, în acest fel, Photoshop ne spune ceva de genul: " Cel mai mult vă pot spune este că oricare dintre pixelii care sunt în conturul selecției sunt selectați în proporție de peste 50%. Am vrut să dau mai multe informații, dar îmi pare rău, nu pot, pentru că sunt stricat".
Aici, pentru a avea imediat informații vizuale despre întinderea marginii zonei selectate, avem nevoie de instrumentul Quick Mask.
Aplicarea măștii rapide
Pentru a anula întinderea marginilor, apăsați Ctrl+Z și lansați instrumentul Mască rapidă, pictograma acesteia este situată în partea de jos a barei de instrumente. Apăsând o dată ne trece la modul rapid de mască, repetat - trece înapoi la modul normal. Există o altă modalitate de a intra în modul „Mască rapidă”, aceasta este apăsând tasta „Q” de pe tastatură:
Deci, faceți clic pe pictogramă pentru a comuta la acest mod și vedeți că zona neselectată a imaginii este evidențiată în roșu. Cu alte cuvinte, zone ale imaginii care nu sunt incluse în zona selectată, evidențiat roșu, iar zonele imaginii care sunt incluse în selecție sunt nu evidențiat. Vedem acest lucru perfect în fereastra documentului de lucru:

Modul Quick Mask nu ne lasă doar să vedem opțiunile. De asemenea, face posibilă editarea selecției în moduri care nu sunt disponibile cu instrumentele de selecție standard. De exemplu, puteți aplica oricare dintre filtrele de suprapunere Photoshop!
În acest moment, tranziția dintre zonele selectate și cele neselectate este ascuțită, ceea ce înseamnă că avem margini ascuțite ale zonelor. Pentru a le estompa, folosesc filtrul Gaussian Blur.
Pentru a-l activa, accesați fila meniului principal Filter --> Blur --> Gaussian Blur (Filtru --> Blur --> Gaussian Blur). Se va deschide caseta de dialog pentru filtru, mutați glisorul de modificare a razei în ea și, în același timp, observați modificările din fereastra documentului de lucru. De îndată ce începeți să mișcați cursorul, veți vedea că marginile măștii rapide încep să se înmoaie. Cu cât trageți mai mult cursorul Rază, cu atât marginile vor fi mai neclare. Nu mai ghicim ce se întâmplă cu marginile, îl vedem în timp real pe măsură ce mișcăm cursorul. În figură, am dat un exemplu de două valori ale razei de estompare. Acum pot vedea clar că în cazul meu, raza optimă este de 25 de pixeli:

După ce ați ales valoarea optimă a razei, faceți clic pe OK în fereastra de lucru a filtrului. Și pentru a aplica acțiunea „Mască rapidă”, faceți clic pe pictograma acesteia din partea de jos a barei de instrumente sau apăsați tasta „Q”.
Această acțiune ne readuce la afișarea noastră de selecție implicită, care din nou nu prezintă semne de neclaritate a marginilor:

Dar, de fapt, suntem cu toții pregătiți. Singura problemă rămasă este că în prezent avem acea parte a imaginii selectată. Avem nevoie de unul extern, dar este selectat unul intern. Schimbați-le (inversează) apăsând combinația de taste Ctrl + Shift + I.
Acum trebuie să ștergem zona selectată, în momentul de față este partea din imagine în afara conturului. Pentru a face acest lucru, apăsați tasta Ștergere. Să ne uităm la imagine:

Aproape gata. Rămâne doar să eliminați „furnicile care alergă”, pentru aceasta apăsăm Ctrl + D. Ei bine, asta e tot, avem rezultatul final:

Acum putem lua în considerare un instrument mai profesional pentru lucrul cu zonele selectate - măști. măști de gradient.
Am stăpânit deja suficient selecțiile și am învățat cum să lucrăm cu zonele selectate. Acum putem lua în considerare un instrument mai profesional pentru lucrul cu zonele selectate - măști. De ce sunt necesare măști? Este posibil ca instrumentele de selecție pe care le-am studiat să nu știe să facă ceva? Faptul este că toate metodele luate în considerare anterior vă permit să selectați zone de formă arbitrară, dar niciuna dintre ele nu poate lua în considerare diferențele de niveluri de focalizare. Fără îndoială, ați văzut colaje în care un obiect curge lin în altul. Cu ajutorul măștilor sunt create astfel de efecte de tranziție. În plus, măștile vă permit să selectați o zonă arbitrară sau să corectați una existentă. Să facem cunoștință cu cel mai interesant și puternic instrument din Photoshop.
Esența măștilor este următoarea: dacă o parte a imaginii este selectată și putem lucra doar cu ea, atunci restul imaginii se numește mascat, adică. masca inchisa. Masca poate fi comparată cu hârtia neagră pe care fotografii o folosesc pentru a acoperi o parte din hârtia foto atunci când imprimă fotografii. Acest lucru se face pentru a se asigura că lumina de la măritor atinge doar anumite zone ale hârtiei și nu afectează acele zone pe care fotograful le-a acoperit cu hârtie neagră. Schematic, masca poate fi reprezentată după cum urmează.
 este un contur de selecție reprezentat în tonuri de gri. în care:
este un contur de selecție reprezentat în tonuri de gri. în care:
- Zonele selectate sunt afișate în alb.
- Zonele neselectate sunt afișate cu negru.
- Zonele parțial selectate sunt afișate ca nuanțe de gri. Cu cât zona selectată este mai puternică, cu atât masca este mai ușoară. În consecință, zonele aproape neselectate sunt reprezentate în gri închis.
Mască rapidă- o vizualizare de selecție în care zonele selectate își păstrează culoarea originală, iar zonele neselectate sunt acoperite cu o mască solidă semi-transparentă. În mod implicit, este roșu.
Ar fi logic să presupunem că dacă putem specifica zona selectată, atunci putem specifica zona mascata. În Photoshop, masca poate fi literalmente desenată cu orice instrument de desen. Foarte des, o mască este un instrument de selecție indispensabil. Uita-te la poza. Chiar și instrumentele Lasso magnetic și Bagheta magică vor înnebuni dacă le faci să aleagă o formă albă pe un fundal alb. Propun folosirea unei măști pentru a selecta figura unei fete dintr-un document  foto.jpg . Pentru a face acest lucru, faceți următoarele:
foto.jpg . Pentru a face acest lucru, faceți următoarele:


Se pune întrebarea: de ce am făcut toate acestea, dacă până la urmă totul este alocat, în afară de ceea ce este necesar? Apoi, că acum este suficient să inversați selecția cu comanda invers meniul Selectați pentru a evidenția silueta fetei. Vreau să observ că măștile sunt cea mai scurtă cale de a rezolva probleme complexe de selecție ca aceasta.
Culoarea și transparența măștii generate pot fi personalizate după bunul plac. Pentru a configura acești parametri, faceți dublu clic pe buton pentru a comuta la modul rapid de mască.  Setările măștii sunt doar pentru confortul dumneavoastră. Culoarea pe care o folosești pentru a marca zona mascată nu afectează imaginea, iar transparența este schimbată doar pentru a putea vedea ceea ce mascați. Luați în considerare acțiunea comutatoarelor din secțiune Culoarea indică(indicație de culoare). În mod implicit, zona mascată este afișată în roșu. Aceasta corespunde comutatorului Zone Mascate(zona mascata). Dacă doriți ca zona selectată să fie colorată, comutați caseta de selectare la (zona selectată). Din nou, aceasta este o chestiune de obiceiuri personale și comoditate. Să aruncăm o privire la această setare ca exemplu. Selectați o zonă dreptunghiulară pe orice imagine. Treceți la modul rapid de mască cu tasta sau făcând clic pe pictograma corespunzătoare din paleta de instrumente. Următoarea imagine va apărea în fereastra documentului:
Setările măștii sunt doar pentru confortul dumneavoastră. Culoarea pe care o folosești pentru a marca zona mascată nu afectează imaginea, iar transparența este schimbată doar pentru a putea vedea ceea ce mascați. Luați în considerare acțiunea comutatoarelor din secțiune Culoarea indică(indicație de culoare). În mod implicit, zona mascată este afișată în roșu. Aceasta corespunde comutatorului Zone Mascate(zona mascata). Dacă doriți ca zona selectată să fie colorată, comutați caseta de selectare la (zona selectată). Din nou, aceasta este o chestiune de obiceiuri personale și comoditate. Să aruncăm o privire la această setare ca exemplu. Selectați o zonă dreptunghiulară pe orice imagine. Treceți la modul rapid de mască cu tasta sau făcând clic pe pictograma corespunzătoare din paleta de instrumente. Următoarea imagine va apărea în fereastra documentului:  Faceți dublu clic pe pictogramă pentru a trece la modul rapid de mască. În dialogul de setări rapide a măștii care apare, comutați comutatorul din secțiunea Indicații de culoare la . Imaginea se va schimba instantaneu și veți vedea următoarele:
Faceți dublu clic pe pictogramă pentru a trece la modul rapid de mască. În dialogul de setări rapide a măștii care apare, comutați comutatorul din secțiunea Indicații de culoare la . Imaginea se va schimba instantaneu și veți vedea următoarele:  Acordați atenție pictogramei pentru comutarea la modul rapid de mască. În funcție de setare, își schimbă aspectul, arătând care setare este activă în prezent. Încă o dată, vă atrag cu tărie atenția asupra faptului că masca și selecția (zona mascată și zona selectată) sunt două fețe ale aceleiași monede. Întreaga zonă care nu este selectată este mascată și este selectată întreaga zonă nemascata. Setările de mai sus sunt doar pentru confortul dumneavoastră.
Acordați atenție pictogramei pentru comutarea la modul rapid de mască. În funcție de setare, își schimbă aspectul, arătând care setare este activă în prezent. Încă o dată, vă atrag cu tărie atenția asupra faptului că masca și selecția (zona mascată și zona selectată) sunt două fețe ale aceleiași monede. Întreaga zonă care nu este selectată este mascată și este selectată întreaga zonă nemascata. Setările de mai sus sunt doar pentru confortul dumneavoastră.
Va atrag atentia ca masca este desenata in negru si stersa in alb sau cu banda elastica. Toate celelalte culori din modul Mască rapidă sunt afișate ca tonuri de gri (în funcție de luminozitatea lor). Un aspect interesant este că, cu cât culoarea (scale de gri) este mai deschisă, cu atât zona selectată va fi mai transparentă. În acest caz, transparența va fi și ea deosebită, și anume aceeași ca atunci când a fost executată comanda Feather (feathering). Verificați acest lucru în felul următor.
măști de gradient.
Să încercăm să ne familiarizăm cu principiul creării măștilor de gradient. După cum sa discutat mai sus, o mască poate face o selecție transparentă. Să folosim asta pentru a crea un efect frumos numit mască de gradient. Semnificația acestei acțiuni constă în posibilitatea de a crea o mască cu orice instrument de desen și în particularitățile interpretării culorii gri care umple masca ca translucidă. Cu alte cuvinte, o imagine va fi suprapusă peste alta cu transparență gradient. Să facem lucrările pregătitoare cu desenul. Conform planului meu, trebuie să creezi un miraj sub forma unui cap de vultur, care se dizolvă în nori. Acum să trecem la al doilea document și să încercăm să selectăm capul vulturului nu doar așa, ci printr-o mască de gradient. Pentru asta: 

În colțul din dreapta jos, am lipit o parte din imaginea Flower.psd din folderul Samples. Această parte se dizolvă, de asemenea, într-un gradient în fundal. Pentru a crea acest efect, am umplut masca rapidă cu un gradient liniar.
Masca este unul dintre cele mai versatile instrumente din Photoshop. Ele sunt utilizate pentru procesarea nedistructivă a imaginii, selectarea obiectelor, crearea de tranziții netede și aplicarea diferitelor efecte în anumite zone ale imaginii.
Masca poate fi gândită ca un strat invizibil așezat deasupra celui principal, pe care nu poți lucra decât cu alb, negru și gri, acum vei înțelege de ce.

De fapt, totul este simplu: o mască neagră ascunde complet ceea ce se află pe stratul pe care este aplicată, iar o mască albă dezvăluie complet. Vom folosi aceste proprietăți în munca noastră.
Dacă luați o perie neagră și pictați peste orice zonă de pe o mască albă, atunci aceasta va dispărea din vizibilitate.

Dacă pictezi peste o zonă cu o pensulă albă pe o mască neagră, atunci această zonă va apărea.

Ne-am dat seama de principiile măștilor, acum să trecem la treabă.
Creați o mască
O mască albă este creată făcând clic pe pictograma corespunzătoare din partea de jos a paletei de straturi.

O mască neagră este creată făcând clic pe aceeași pictogramă în timp ce țineți apăsată tasta ALT.

Umplerea măștii
Masca este umplută în același mod ca stratul principal, adică toate instrumentele de umplere funcționează și pe mască. De exemplu, un instrument "Torsare".

Cu o mască neagră

Îl putem umple complet cu alb.

Tastele rapide sunt, de asemenea, folosite pentru a umple măștile. ALT+DELși CTRL+DEL. Prima combinație umple masca cu culoarea primului plan, iar a doua cu culoarea fundalului.

Umplerea zonei selectate a măștii
În timp ce sunteți pe mască, puteți crea o selecție de orice formă și o puteți umple. Puteți aplica orice instrumente la selecție (netezire, pene etc.).

Copierea unei mască
Masca este copiată în felul următor:

Masca inversată
Inversarea inversează culorile măștii și este efectuată printr-o comandă rapidă de la tastatură CTRL+I.
Culori initiale:

Culori inversate:

Gri pe mască
Culoarea gri de pe măști funcționează ca un instrument de transparență. Cu cât gri este mai închis, cu atât este mai transparent sub mască. 50% gri vă va oferi 50% transparență.