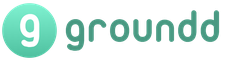Използване на режима за бърза маска при работа с избрана област. Маска и бърза маска във Photoshop Редактиране на бърза маска
Днешният урок по Photoshop ще посветим на много важен раздел на Photoshop, който всички фотографи използват в една или друга степен при обработката на снимки - това са инструменти за избор. За съжаление, както показва практиката, от огромния арсенал, предлаган от програмата в тази област, повечето любители фотографи използват не повече от 10 - 20% от възможностите. Нашата задача е да запълним празнините и да отворим тези възможности за по-ползотворна работа.
Кои са основните инструменти, използвани от средностатистическия любител фотограф? По принцип това са разновидности на Lasso (ласо), Magic Wand (магическа пръчка) и, може би, Color Range (цветова гама). Но това е приблизително 10% от възможностите на Photoshop. Нека ги разгледаме по-отблизо.
Инструменти под "горещия" клавиш M
Rectangular Marquee Tool (правоъгълна област) – най-често използваният инструмент за избор. Предоставя избор на правоъгълна област (задържането на клавиша SHIFT подчертава квадрат).
Elliptical Marquee Tool (елипсовидна зона) - (докато държите клавиша SHIFT, се избира кръг).
Single Row Marquee Tool (хоризонтална линия от 1 пиксел) е много рядко използван инструмент. Избира линия от 1 пиксел в целия чертеж.
Single Column Marquee Tool (вертикална колона 1 пиксел) - подобен на предишния. Превключването от един инструмент към друг (за първите два) става чрез натискане на клавиша M, докато държите натиснат клавиша SHIFT или през лентата с инструменти.
Инструменти под "горещия" клавиш L
Инструмент за ласо (ласо) - може би най-обичаният и търсен инструмент за избор сред любителите фотографи. Избира произволна област при натискане на левия бутон на мишката. Когато клавишът бъде освободен, затваря областта за избор.
Polygonal Lasso Tool (многоъгълно ласо) - също един от любимите ми инструменти. За разлика от обикновеното ласо, той прави селекция между опорни точки, които се поставят чрез щракване с левия бутон на мишката (докосване на графичната писалка). Затварянето на контура на избраната област става по три начина: чрез привеждане на крайната точка до началната точка, чрез двойно щракване върху последната точка (в този случай контурът се затваря по най-късата права линия) или чрез еднократно щракване, докато държите натиснат клавиша CTRL (също по най-късата права линия). Този инструмент за избор е добър за прецизно избиране на зони с доста ясни граници, предимно с разчупен характер (архитектура, технология и др.).
Magnetic Lasso Tool (магнитно ласо) - доста интересен инструмент, чието правилно използване може да спести много време. Този инструмент има някои настройки, които позволяват да се използва добре при правилно боравене. Ширина (ширина) - параметър, който определя колко близо до желания контур трябва да преместите курсора. Колкото по-контрастно е изображението, толкова повече можете да зададете тази стойност, толкова по-лесно е да местите мишката. Този параметър на инструмента може да се променя свободно в движение, по време на избор, чрез натискане на бутоните [ или ].

И ако работите с графичен таблет, тогава този параметър може да се промени чрез натискане на писалката, което е много удобно.
Edge Contrast (контраст на границите) - параметър, който определя FS нивото на контраст между фона и елемента за избор.
Честота (честота) - разстоянието между референтните точки. Колкото по-неравен е ръбът на желаната селекция, толкова по-често е желателно да се поставят точки (колкото по-малка е стойността) и обратно. Не забравяйте, че успехът на всеки инструмент зависи от правилното му използване. Инструментът Magnetic Lasso е добре да се използва върху контрастни обекти с добре разчетени граници (очертанията на обекти на светъл фон, очертанията на човек и т.н.), но бъдете готови за известно разочарование, защото този инструмент почти никога няма създайте селекция, която ви подхожда напълно. По-скоро просто ще извърши подготвителна работа по-бързо, за да създаде Quick Mask (бърза маска), към която ще се върнем по-късно.
Инструмент под "горещия" клавиш W
Magic Wand (вълшебна пръчка) - магическа пръчка, но ако не разберете правилно настройките на този инструмент, можете да получите много главоболия, когато работите с него, и в крайна сметка да го "изхвърлите".
И така, какви настройки на този инструмент са достъпни за нас?
Толерантност (толерантност) - диапазонът от цветове, които инструментът ще подчертае. Стойностите на този параметър могат да бъдат зададени между 0-255. Колкото по-голямо е числото, толкова по-голяма гама от цветове ще бъде подчертана. Стойностите на толеранс се прилагат от двете страни на стойността на яркостта на пиксела. Ако щракнем върху пиксел с ниво 100 при толеранс 30, тогава ще бъдат избрани пиксели с нива от 70 до 130. Понякога, за да изберете по-точно област, можете да използвате селекция в един от цветовите канали, които е най-подходящ за вашите цели.
Anti-aliased (изглаждане) - омекотяване на контура на селекцията (подобно на други инструменти).
Непрекъснати (съседни пиксели) - много важен параметър, който ви позволява да изберете режима на избор.
При поставяне на отметка се избира само областта с изображения с зададените параметри, в която сте направили избор. Ако квадратчето за отметка е премахнато, всички области на изображението с посочените параметри ще бъдат избрани (подобно на инструмента за цветова гама).
Използвайте всички слоеве (използвайте всички слоеве) - при създаване на контур ще бъдат взети предвид всички видими слоеве на изображението.
Инструментите под бързия клавиш P, U и A също са елементи за избор, но са предназначени за създаване на пътеки и са векторни графични елементи.

Контурът се различава от селекцията по това, че се създава автоматично на нов слой над основното изображение. След това може да се редактира по всяко време и да се запази, ако е необходимо, до самия край на работата. В по-голяма степен тази група инструменти за избор се използва за дизайнерска работа и в по-малка степен за обработка на снимки, така че няма да им обръщаме специално внимание в тази статия. Нека се спрем по-подробно на възможността за модифициране на описаните по-горе селекции, тяхното взаимодействие и трансформация. След това да преминем към описанието на работата с Quick Mask.
И така, вие сте работили усилено, упорито създавайки своя избор, например, използвайки многоъгълното ласо. Прекарахме повече от една минута в този урок и накрая се върнахме в началната точка, затваряйки веригата. С въздишка на облекчение се облягате на стола, оглеждате работата си и ... о, ужас!!! Забравихте да подчертаете малък, но много важен елемент. Трагедия! Наистина, след затваряне на контура на избраната област, вече не е възможно да се върнете стъпка по стъпка (използвайки клавиша Back Space в процеса на създаване на контура). Наистина ли трябва да започнете всичко отначало... Съвсем не! Просто трябва да знаете основните елементарни правила за редактиране на избрани области.
Задържането на клавиша SHIFT ще добави нова област към селекцията. Докато държите натиснат клавиша ALT, можете да извадите необходимата площ от съществуващата област. Ако задържите клавишите ALT и SHIFT едновременно, ще получите резултата от пресичането на тези области.
Команда Feather (оперение) - стойността на този елемент за редактиране на избраната област е дори трудно да се надцени. Избраната зона рядко има ясни граници. В художествената фотография това практически не се използва. Тази команда създава перо (размазване) на границата на селекцията и стойността му може да бъде зададена от 0,2 до 250 пиксела. Колкото по-голяма е стойността на този параметър, толкова по-размити ще бъдат границите, толкова по-плавен е преходът.

Граница (граница) - създава област с определена ширина около периметъра на текущия контур на селекцията.
Smooth (изглаждане) - изглажда всички остри ъгли на селекцията. Тази команда е много полезна в комбинация с други команди, които дават много назъбена селекция, като Magic Wand. Разширяване (разтягане) - разширява областта на селекцията с определен брой пиксели, като леко изглажда грапавостта на селекцията.
Свиване (компресиране) - командата е подобна на предишната, само предназначена да стесни областта за избор.
Това е мястото, където засега ще приключим с разглеждането на възможностите за трансформиране на селекционните зони, въпреки факта, че не сме разгледали всички възможности. За съжаление форматът на статията е ограничен и такива прости манипулации с избрани области като инверсия, свободна трансформация, запълване, щрих и т.н., трябва да са ви познати и не изискват подробно обяснение. Затова нека да преминем към най-интересния и обещаващ метод за избор - Quick Mask.
Без съмнение този метод е най-интересният и широк в своите възможности, предоставя огромни възможности за обработка на снимки. Този инструмент е обект на това, което е невъзможно (или много трудоемко) да се направи с инструментите, описани по-горе.

Нека го включим, като натиснете клавиша Q. Странно е, по някаква причина нищо не се случва .... Разбира се, за да включите бързата маска и да видите резултата, трябва да изберете поне нещо с някое от горните инструменти. След това, използвайки конкретен пример, нека да разгледаме възможностите на нашите инструменти за избор в комбинация с Quick Mask при обработката на снимки.
Нека направим цвете на тази снимка не на фона на изумрудена зеленина, а на фона на синьото небе. Първо, нека се опитаме да изберем зеления фон с Magic Wand, тъй като е по-лесно, и след това да обърнем селекцията. Задайте толеранса на 50 и премахнете отметката от опцията Contiguous, за да изберете всички пиксели в този цветови диапазон. Получих следната снимка.

Както се вижда от фигурата, освен зеления цвят, някои от пикселите в сърцевината на цветето се открояват на нужното ни място. Няма страшно, с едно движение на ръката ги премахваме. Включете елемента за избор Lasso и, като държите натиснат клавиша Alt, очертайте сърцевината на цветето с поле. Но за по-добро разбиране на това как работи Quick Mask, нека го включим, като натиснете клавиша Q.
Картината придоби доста необичаен вид. Инверсните зони за избор са затворени в червено. Нека влезем в менюто за бърза маска и да разгледаме редица параметри, които са ни необходими в по-нататъшната работа.
За да направите това, преминете към палитрата на каналите (канали) и щракнете двукратно върху иконата за бърза маска. В менюто Опции за бърза маска виждаме следните настройки.
Маскирани зони (маскирана зона) - зоната срещу избраната се покрива с цвят, както в нашия случай.
Selected Areas (избрана област) - избраната област ще бъде запълнена с цвят.
Цвят (цвят на запълване) - избира цвета, използван при запълване. Параметърът е много популярен. Препоръчвам да изберете цвят на запълване, който е значително различен по цвят от маскираната област за по-добър контраст. Например, за да маскирате лицето, по-добре е да изберете сини или зелени цветове и т.н. В нашия случай ще променим цвета от червено (по подразбиране) на синьо, защото цветето е оранжево.
Opacity (прозрачност) – определя степента на прозрачност на маската. Най-оптималните стойности са от 30 до 60%.
Сега ще коригираме нашата маскирана зона. За да направите това, изберете един от инструментите за рисуване, например четка, с клавиша B. И просто ще започнем да рисуваме върху областите, които ще бъдат маскирани. За големи площи размерът може да бъде увеличен, за малки - намален. В същото време, чрез регулиране на твърдостта и прозрачността на четката, можете да контролирате размиването на границите на бъдещата избрана област и степента на нейното маскиране (което е почти невъзможно при използване на конвенционални инструменти за избор).

Избирайки цвета на инструмента за рисуване (черен или бял) с клавиша X, можем както да добавяме (ако цветът е черен), така и да премахваме маскирани области (ако цветът е бял). За да направите това, препоръчвам винаги да държите левия си пръст върху клавиша X - това е удобно и значително ускорява работата. С достатъчно умения можете да се справите с четка с почти същия диаметър (както в нашия случай). За да направите това, на тънки места изтрийте маската повече от необходимото и след това я нарисувайте по желания контур. Много просто и удобно.

С течение на времето ще свикнете дотолкова да използвате Quick Mask, че ще използвате само нормалните инструменти, за да направите предварителен избор на Quick Mask. Нека обработим целия контур на цветето по този начин с четка с диаметър 20 с прозрачност 100% и твърдост на границите 70%. Разбира се, настройките на инструмента за рисуване може да са различни във всеки случай. След като завършите обработката на контура, изключете режима за бърза маска, като натиснете клавиша Q и обърнете селекцията. Сега имаме избраното цвете. Сега нека вземем файл с подходяща резолюция и размер с изображение на небето. Можете да създадете небе, като използвате множество добавки за Photoshop. В този случай го създадох с помощта на филтъра SkyEffects на плъгина KPT-6. Копирайте нашето цвете в клипборда (Ctrl + C) и го поставете във файла с небето (Ctrl + V). Картината е готова!
Режим Бърза маска(Бърза маска) е един от най-добрите инструменти за избор във Photoshop. Използвам го през цялото време, когато създавам и модифицирам селекции и когато оценявам качеството и точността на селекциите, създадени със стандартните инструменти за селекция, обсъдени по-рано в тази глава. Накратко, режимът за бърза маска ви позволява да видите кои области от изображението са активни (избрани) и кои са неактивни (неизбрани) благодарение на прозрачното наслагване. Режимът за бърза маска е много гъвкав и функционален; позволява ви да прилагате много инструменти за избор и филтри; в допълнение, бързата маска може да бъде запазена като алфа канал за бъдеща употреба. За съжаление много хора смятат режима за бърза маска за инструмент за начинаещи и любители, но това не е така: режимът за бърза маска има много приложения.
БухалT Преди да започнете да изследвате режима Quick Mask в следващите упражнения, уверете се, че настройките по подразбиране за този режим са зададени. За да направите това, можете да щракнете двукратно върху лявата икона Бърза маска(Бърза маска) в палитрата с инструменти. Уверете се
че стойностите на параметрите, посочени на
ориз. 2.52.
Ориз. 2.52.
Опции за режим на бърза маска по подразбиране
Да започнем със селекция
След като създадете първоначалната селекция с помощта на стандартния инструмент за селекция, щракнете върху иконата Бърза маска(Бърза маска) под иконата за избор на цвят в палитрата с инструменти; освен това можете просто да натиснете клавиша
. Photoshop ще покаже изображението с помощта на червено прозрачно наслагване (което може да се сравни със защитен прозрачен филм) върху неактивните области на изображението. В резултат на това само избрани области ще бъдат достъпни за редактиране. Имайте предвид, че "маршируващите мравки" изчезват, когато правите това. В режим

бърза маска, можете да променяте и коригирате избрани области, без да се страхувате от случайно премахване на избора. Най-хубавото от всичко обаче е, че можете да видите кои области са избрани и кои не, и можете да използвате черно и бяло, за да създадете много прецизни селекции.
Разделяне на елементи от картината
В следващия пример трябва да отделим малко листо от фона.
1. Изберете лист с инструмента Магнитно ласо(Magnetic Lasso) или създайте първоначална селекция с инструмента магическа пръчка(Магическа пръчка) (ориз, 2,53).
2. Натиснете клавиша да отида
към режим на бърза маска (фиг. 2.54).Всички области, които са скрити под червеното наслагване, са неактивни, което означава, че
не е подчертано. Всички останали области са активни, което означава, че са маркирани.

Ориз, 2,53.
Започнете, като създадете първоначална селекция
3. За допълнително отделяне на листа от настилката, работете върху избраните участъци от настилката с черна четка. В този случай се използва твърда четка за симулиране на острите ръбове на листа. Като обработвате области от изображението с черна четка, вие ги изваждате от избраната област.
4. Ако трябва да добавите нови области към избраната област, обработете ги с бяла четка. Например, увеличете долната част на листната дръжка. Нарисувайте го с твърда бяла четка със 100% непрозрачност. (ориз, 2,55).
Ориз, 2,54.
Преминете към режим на бърза маска

Ориз. 2,55.
Променете бързата маска, като рисувате с черни и бели четки
5. След като получите избраната област на правилния изглед, натиснете отново клавиша . Photoshop преобразува бързата маска в активна селекция (фиг. 2.56),след което изображението на листа може да бъде вмъкнато в друго изображение.
БухалT След превключване към режим Бърза маска, Photoshop задава цветовете по подразбиране (бял преден план и черен
заден план). По време на работа можете да натиснете клавиша<Х>за да настроите цвета на предния план на черно и цвета на фона на бяло. За да намалите размера на четката, използвайте ключа<[>, и да се увеличи<]>.


Ориз. 256.
Натискане на клавиш ви позволява да излезете от режима на бърза маска и да активирате избраната област
Преди да разгледаме най-добрия начин за омекотяване на ръбове, нека хвърлим бърз поглед на стандартния инструмент Edge Feather Tool на Photoshop. Отиваме в раздела на главното меню Selection --> Modification --> Feathering (Select --> Modify --> Feather). Това действие отваря диалоговия прозорец на инструмента, където можете да въведете стойност за радиуса на перото в пиксели:
Всичко това е много добре, но възниква проблемът, как да разбера точната стойност за въвеждане на този радиус? И ми трябва точно точната стойност, защото Ще създам плавен преход между селекцията и белия фон под нея.
Всичко, което мога да направя в този случай, е да избера стойността, като напиша. Като начало ще въведа стойност от 30 пиксела, тази стойност не е нищо повече от мое предположение.
За да приложа действието на оперението, натискам бутона OK и гледам прозореца на работния документ. Какво се промени там? На практика нищо, с изключение на факта, че овалът е станал малко по-малък:

Всъщност сега има някакво разпръскване на границата на селекцията, но стандартната antpath на Photoshop просто не го показва.
Причината е, че рамката се появява само около пиксели, които са избрани поне 50%. По този начин Photoshop ни казва нещо като: " Най-много, което мога да ви кажа е, че всеки от пикселите, които са в контура на селекцията, е избран повече от 50%. Исках да дам повече информация, но съжалявам, не мога, защото съм разорен".
Тук, за да имаме незабавна визуална информация за оформянето на ръба на избраната област, се нуждаем от инструмента Quick Mask.
Нанасяне на бързата маска
За да отмените оформянето на краищата, натиснете Ctrl+Z и стартирайте инструмента Quick Mask, неговата икона се намира в долната част на лентата с инструменти. Еднократно натискане ни превключва в режим на бърза маска, повторно - превключва обратно в нормален режим. Има и друг начин за влизане в режим "Бърза маска", това е чрез натискане на клавиша "Q" на клавиатурата:
Така че щракнете върху иконата, за да превключите към този режим и вижте, че неизбраната област на изображението е маркирана в червено. С други думи, области от изображението, които не са включени в избраната област, подчертаночервено, а областите от изображението, които са включени в селекцията, са не е подчертано. Виждаме това перфектно в прозореца на работния документ:

Режимът Quick Mask не ни позволява просто да видим възможностите за избор. Освен това прави възможно редактирането на селекцията по начини, които не са налични със стандартните инструменти за селекция. Например, можете да приложите някой от филтрите за наслагване на Photoshop!
В този момент преходът между избрани и неизбрани области е остър, което означава, че имаме остри ръбове на областите. За да ги размажа, използвам филтъра Gaussian Blur.
За да го активирате, отидете в раздела на главното меню Filter --> Blur --> Gaussian Blur (Филтър --> Blur --> Gaussian Blur). Ще се отвори диалоговият прозорец на филтъра, преместете плъзгача за промяна на радиуса в него и в същото време наблюдавайте промените в прозореца на работния документ. Веднага щом започнете да движите плъзгача, ще видите, че краищата на бързата маска започват да омекват. Колкото по-напред плъзгате плъзгача за радиус, толкова по-замъглени ще бъдат ръбовете. Край на гадаенето какво се случва с ръбовете, виждаме го в реално време, докато движим плъзгача. На фигурата дадох пример за две стойности на радиуса на размазване. Сега мога ясно да видя, че в моя случай оптималният радиус е 25 пиксела:

След като изберете оптималната стойност на радиуса, щракнете върху OK в работния прозорец на филтъра. А за да приложите действието "Бърза маска", щракнете върху иконата му в долната част на лентата с инструменти или натиснете клавиша "Q".
Това действие ни връща към нашия дисплей за избор по подразбиране, който отново не показва признаци на замъгляване на ръбовете:

Но всъщност всичко е готово. Единственият оставащ проблем е, че в момента имаме избрана тази част от изображението. Трябва ни външен, но е избран вътрешен. Разменете ги (инвертирайте), като натиснете клавишната комбинация Ctrl + Shift + I.
Сега трябва да изтрием избраната област, в момента това е частта от изображението извън контура. За да направите това, натиснете клавиша Delete. Да погледнем снимката:

Почти готово. Остава само да премахнете "бягащите мравки", за това натискаме Ctrl + D. Е, това е всичко, получихме крайния резултат:

Сега можем да разгледаме по-професионален инструмент за работа с избрани зони - маски. градиентни маски.
Вече достатъчно усвоихме селекциите и се научихме да работим с избрани области. Сега можем да разгледаме по-професионален инструмент за работа с избрани зони - маски. Защо изобщо са необходими маски? Възможно ли е инструментите за подбор, които изучавахме, да не знаят как да направят нещо? Факт е, че всички разгледани по-рано методи ви позволяват да избирате области с произволна форма, но никой от тях не може да вземе предвид разликите в нивата на фокусиране. Несъмнено сте виждали колажи, в които един обект плавно преминава в друг. Именно с помощта на маски се създават такива преходни ефекти. В допълнение, маските ви позволяват да изберете произволна област или да коригирате съществуваща. Нека се запознаем с най-интересния и мощен инструмент във Photoshop.
Същността на маските е следната: ако една част от изображението е избрана и можем да работим само с нея, тогава останалата част от изображението се нарича маскирана, т.е. затворена маска. Маската може да се сравни с черната хартия, с която фотографите покриват част от фотохартията при отпечатване на снимки. Това се прави, за да се гарантира, че светлината от уголемителя попада само в определени области на хартията и не засяга онези области, които фотографът е покрил с черна хартия. Схематично маската може да бъде представена по следния начин.
 е контур за избор, представен като сива скала. при което:
е контур за избор, представен като сива скала. при което:
- Избраните области се показват в бяло.
- Неизбраните области се показват в черно.
- Частично избраните области се показват като нюанси на сивото. Колкото по-силна е избраната зона, толкова по-лека е нейната маска. Съответно почти неизбраните области са представени в тъмно сиво.
Бърза маска- изглед за избор, в който избраните области запазват оригиналния си цвят, а неизбраните области се покриват с полупрозрачна плътна маска. По подразбиране е червен.
Би било логично да предположим, че ако можем да посочим избраната област, тогава можем да посочим маскираната област. Във Photoshop маската може буквално да бъде нарисувана с всеки инструмент за рисуване. Много често маската е незаменим инструмент за избор. Вижте снимката. Дори инструментите Magnetic Lasso и Magic Wand ще полудеят, ако ги накарате да изберат бяла фигура на бял фон. Предлагам да използвате маска, за да изберете фигурата на момиче в документ  снимка.jpg . За да направите това, направете следното:
снимка.jpg . За да направите това, направете следното:


Възниква въпросът: защо направихме всичко това, ако в крайна сметка всичко е разпределено, с изключение на необходимото? Тогава, че сега е достатъчно да обърнете селекцията с командата обратенменю Изберетеза подчертаване на момичешката фигура. Искам да отбележа, че маските са най-краткият начин за решаване на сложни проблеми със селекцията като този.
Цветът и прозрачността на генерираната маска могат да бъдат персонализирани по ваш вкус. За да конфигурирате тези параметри, просто щракнете двукратно върху бутона, за да превключите в режим на бърза маска.  Настройките на маската са само за ваше удобство. Цветът, който използвате за маркиране на маскираната област, не влияе на изображението и прозрачността се променя само за да можете да видите какво маскирате. Помислете за действието на превключвателите в секцията Цвят Показва(цветна индикация). По подразбиране маскираната област се показва в червено. Това съответства на превключвателя Маскирани зони(маскирана зона). Ако искате избраната област да бъде оцветена, поставете отметка в квадратчето на (избрана област). Отново, това е въпрос на лични навици и удобство. Нека да разгледаме тази настройка като пример. Изберете правоъгълна област на всяко изображение. Превключете в режим на бърза маска с клавиша или като щракнете върху съответната икона в палитрата с инструменти. В прозореца на документа ще се появи следната картина:
Настройките на маската са само за ваше удобство. Цветът, който използвате за маркиране на маскираната област, не влияе на изображението и прозрачността се променя само за да можете да видите какво маскирате. Помислете за действието на превключвателите в секцията Цвят Показва(цветна индикация). По подразбиране маскираната област се показва в червено. Това съответства на превключвателя Маскирани зони(маскирана зона). Ако искате избраната област да бъде оцветена, поставете отметка в квадратчето на (избрана област). Отново, това е въпрос на лични навици и удобство. Нека да разгледаме тази настройка като пример. Изберете правоъгълна област на всяко изображение. Превключете в режим на бърза маска с клавиша или като щракнете върху съответната икона в палитрата с инструменти. В прозореца на документа ще се появи следната картина:  Щракнете два пъти върху иконата, за да превключите в режим на бърза маска. В диалоговия прозорец за настройки на бърза маска, който се показва, превключете превключвателя в раздела Индикация на цвета на . Картината незабавно ще се промени и ще видите следното:
Щракнете два пъти върху иконата, за да превключите в режим на бърза маска. В диалоговия прозорец за настройки на бърза маска, който се показва, превключете превключвателя в раздела Индикация на цвета на . Картината незабавно ще се промени и ще видите следното:  Обърнете внимание на иконата за превключване в режим на бърза маска. В зависимост от настройката, той променя външния си вид, показвайки коя настройка е активна в момента. Още веднъж настоятелно обръщам внимание на факта, че маската и селекцията (маскираната област и избраната област) са двете страни на една и съща монета. Цялата област, която не е избрана, е маскирана, а цялата немаскирана област е избрана. Горните настройки са само за ваше удобство.
Обърнете внимание на иконата за превключване в режим на бърза маска. В зависимост от настройката, той променя външния си вид, показвайки коя настройка е активна в момента. Още веднъж настоятелно обръщам внимание на факта, че маската и селекцията (маскираната област и избраната област) са двете страни на една и съща монета. Цялата област, която не е избрана, е маскирана, а цялата немаскирана област е избрана. Горните настройки са само за ваше удобство.
Обръщам внимание, че маската се рисува в черно и се изтрива в бяло или с ластик. Всички останали цветове в режим Бърза маска се извеждат като скала на сивото (в зависимост от тяхната яркост). Интересен аспект е, че колкото по-светъл е цветът (сивата скала), толкова по-прозрачна ще бъде избраната област. В този случай прозрачността също ще бъде специална, а именно същата, както при изпълнение на командата Feather (feathering). Проверете това по следния начин.
градиентни маски.
Нека се опитаме да се запознаем с принципа на създаване на градиентни маски. Както беше обсъдено по-горе, маската може да направи селекцията прозрачна. Нека използваме това, за да създадем красив ефект, наречен градиентна маска. Смисълът на това действие се крие във възможността за създаване на маска с всеки инструмент за рисуване и в особеностите на интерпретирането на сивия цвят, който изпълва маската, като полупрозрачен. С други думи, едно изображение ще бъде насложено върху друго с градиентна прозрачност. Нека направим подготвителната работа с чертежа. Според моя план трябва да създадете мираж под формата на глава на орел, разтварящ се в облаците. Сега нека да преминем към втория документ и да се опитаме да изберем главата на орела не просто така, а чрез градиентна маска. За това: 

В долния десен ъгъл поставих част от изображението Flower.psd от папката Samples. Тази част също се разтваря в градиент към фона. За да създам този ефект, запълних бързата маска с линеен градиент.
Маскае един от най-универсалните инструменти във Photoshop. Те се използват за безразрушителна обработка на изображения, избиране на обекти, създаване на плавни преходи и прилагане на различни ефекти върху определени области на изображението.
Маската може да се разглежда като невидим слой, поставен върху основния, върху който можете да работите само с бяло, черно и сиво, сега ще разберете защо.

Всъщност всичко е просто: черна маска напълно скрива това, което се намира на слоя, към който е приложена, а бялата маска напълно разкрива. Ние ще използваме тези свойства в нашата работа.
Ако вземете черна четка и рисувате върху която и да е област върху бяла маска, тогава тя ще изчезне от видимостта.

Ако рисувате върху област с бяла четка върху черна маска, тази област ще се появи.

Разбрахме принципите на маските, сега да се захващаме за работа.
Създайте маска
Бяла маска се създава чрез щракване върху съответната икона в долната част на палитрата със слоеве.

Черна маска се създава чрез щракване върху същата икона при задържане на клавиша ALT.

Попълване на маската
Маската се запълва по същия начин като основния слой, тоест всички инструменти за запълване работят и върху маската. Например инструмент "Наливане".

С черна маска

Можем да го запълним изцяло с бяло.

Бързите клавиши се използват и за запълване на маски. ALT+DELи CTRL+DEL. Първата комбинация запълва маската с цвета на предния план, а втората с цвета на фона.

Запълване на избраната област на маската
Докато сте върху маската, можете да създадете селекция с всякаква форма и да я запълните. Можете да приложите всякакви инструменти към селекцията (изглаждане, разтушаване и т.н.).

Копиране на маска
Маската се копира по следния начин:

Инвертиране на маската
Инверсията обръща цветовете на маската и се извършва чрез клавишна комбинация CTRL+I.
Първоначални цветове:

Обърнати цветове:

Сиво върху маската
Сивият цвят върху маските работи като инструмент за прозрачност. Колкото по-тъмно е сивото, толкова по-прозрачно е това, което е под маската. 50% сиво ще ви даде 50% прозрачност.